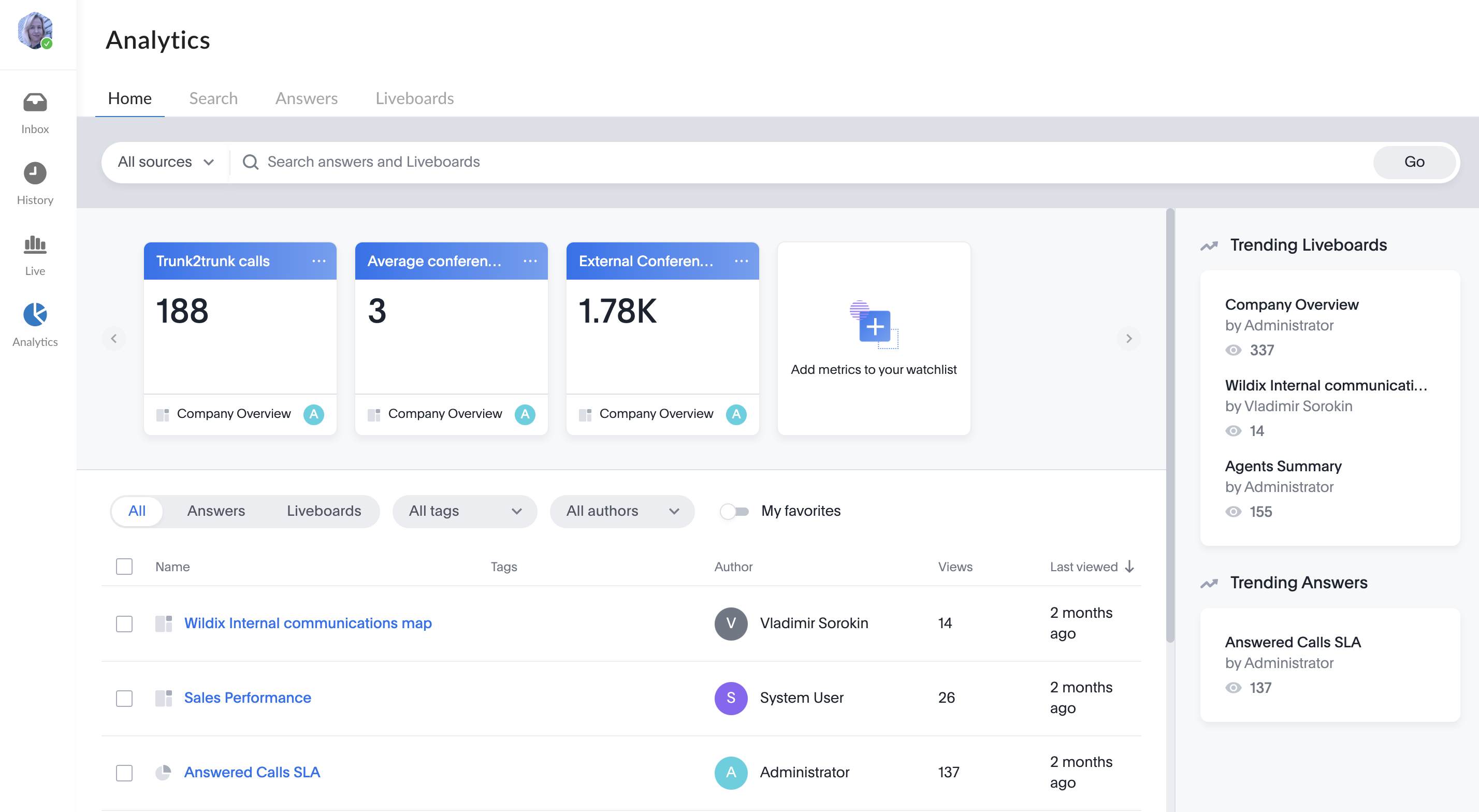| Scroll export button | ||||||||
|---|---|---|---|---|---|---|---|---|
|
...
On the Members list panel, you can see the list of all members of the conversation, and use the Search field if required:
Start a conference or schedule an event
Start a call with all the participants: click on the Video icon from the upper right-hand part of the conversation screen
...
Customize Info frame size
You can customize the size of the Info panel just by hovering the mouser over the Info panel border and dragging it to the necessary position:
The customized Info frame size is preserved when you switch to other conversations or when a call or conference starts.
Start a conference or schedule an event
Start a call with all the participants: click on the Video icon from the upper right-hand part of the conversation screen
Participants of the conversation can see the green Join button next to the conversation name on the left side panel and can join the conference by clicking the button. Hovering a mouse over the Join button (1), there is a popup window with the list of users participating in the conference (2). When a conference starts, participants are notified with a sound notification:
...
- Leave a reaction
- Quote: respond to a particular message
- Forward: forward a message to another conversation. When you forward a message, 10 most recent conversations are displayed as initial search results on the forward message modal.
When clicking on a forwarded message, you jump to this message in the relevant conversation, in case the conversation is public (available by link). - Copy: copy a message
- Copy link: copy link to the message (available only for PBX users, guests cannot copy message links)
- Edit: edit your message (available only for your messages)
- Delete: delete your message (available only for your messages)
...
| Note |
|---|
Note:
Limitation:
|
Use Speech-to-text feature: click on the Speech-to-text button in the message input field and say the necessary information:Once ready, press Stop the dictation button:
Note Note Note:
- Language for speech-to-text recognition corresponds to your browser language and is taken from browser Settings -> Preferred languages.
- The timeout after which the speech-to-text feature is deactivated if there is no audio input is the following:
- Search field: 5 sec
- Message input field: 15 sec
- When the Speech-to-text button is active, the message input field is deactivated, to avoid reordering of text in case of accidental clicks on the input field.
- For SMS, if the recognized text exceeds the SMS text limit of 670 characters, the text is cut to the allowed text size. Once the limit is reached, the Speech-to-text button is disabled.
- Firefox browser is not supported.
Use Speech-to-text feature: click on the Speech-to-text button in the message input field and say the necessary information:
Once ready, press Stop the dictation button:
Manage draft messages
Conversations with draft messages are moved to the top of the conversations list:
Draft messages are not lost after page refresh or closing the app, so you can finalise the draft and send the message when required.
Screen sharing
From a conference:
...
When a Guest User schedules a meeting, a dedicated conversation is automatically created:
The conversation can also be assigned to a particular agent of a Service (Call group). Service is determined automatically. You can assign a conversation to yourself or any other agent.
To assign the conversation to yourself, click Assign to me:
To assign conversation to another agent, select service and choose an agent from the Assignee drop-down list:
| Note |
|---|
Note:
Limitation:
|
When a guest user clicks the Start new conversation button via the Meeting Scheduler or your Chat link, x-bees looks up if the guest had a conversation with the same agent before – if positive, the communication continues in the same channel.
...
x-bees Analytics is an advanced analytics tool which lets to monitor any data you need in a highly customizable manner.
See more in documentation: x-bees Analytics.
x-bees Chrome extension
| Anchor | ||||
|---|---|---|---|---|
|
...