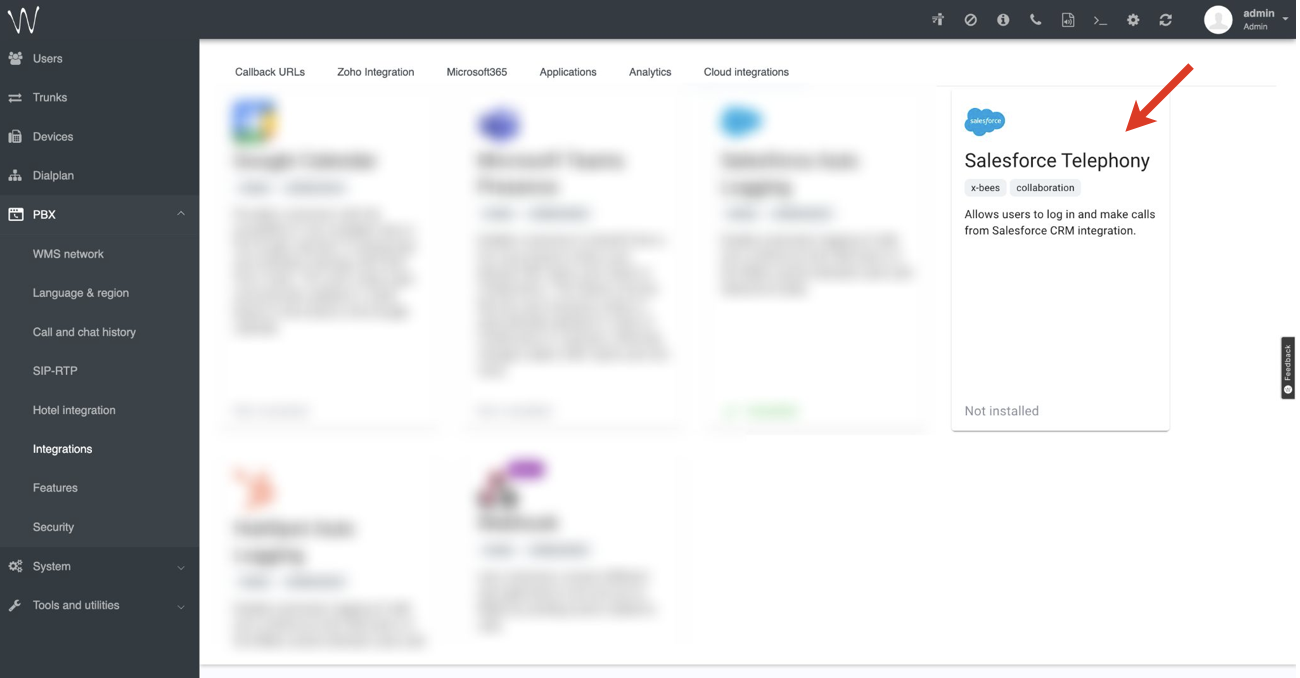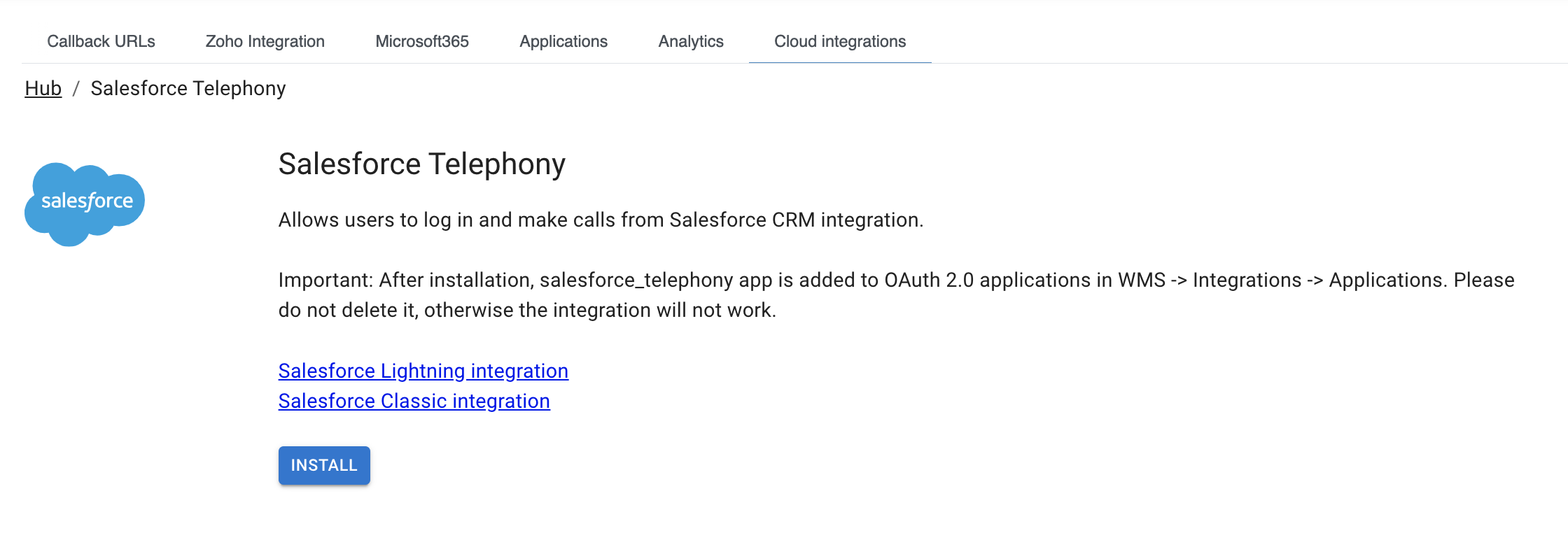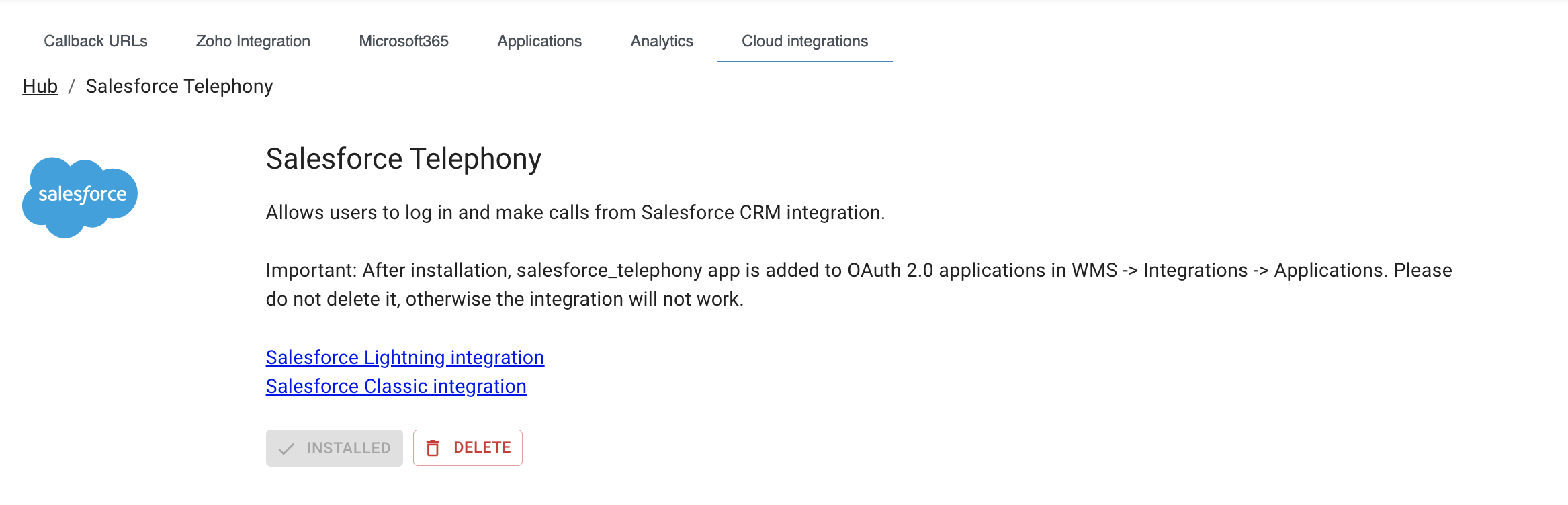| Scroll export button | ||||||||
|---|---|---|---|---|---|---|---|---|
|
| Info |
|---|
This guide will lead you through the process of Salesforce Classic integration usage, starting from a Softphone installation and activation, and ending with practical examples for call receiving. Requirements:
Created: June 2019 Updated: January 20232024 Permalink: https://wildix.atlassian.net/wiki/x/AArOAQ |
| Panel | ||||||||||||||
|---|---|---|---|---|---|---|---|---|---|---|---|---|---|---|
| ||||||||||||||
|
...
Choose Lighten and click Save.
Enable Salesforce Telephony in WMS
To be able to log in to the integration and performs calls, make sure to install Salesforce Telephony in WMS:
- Go to PBX -> Integrations -> Cloud integrations
- Click on Salesforce Telephony:
- Click Install:
- The integration gets installed:
| Note |
|---|
Note: When Salesforce Telephony is installed, the relevant salesforce_telephony app is added to OAuth 2.0 applications in WMS -> Integrations -> Applications. Please do not delete it, otherwise the integration will not work. |
Application Usage
| Warning |
|---|
Keep Collaboration open while working with the app. |
...