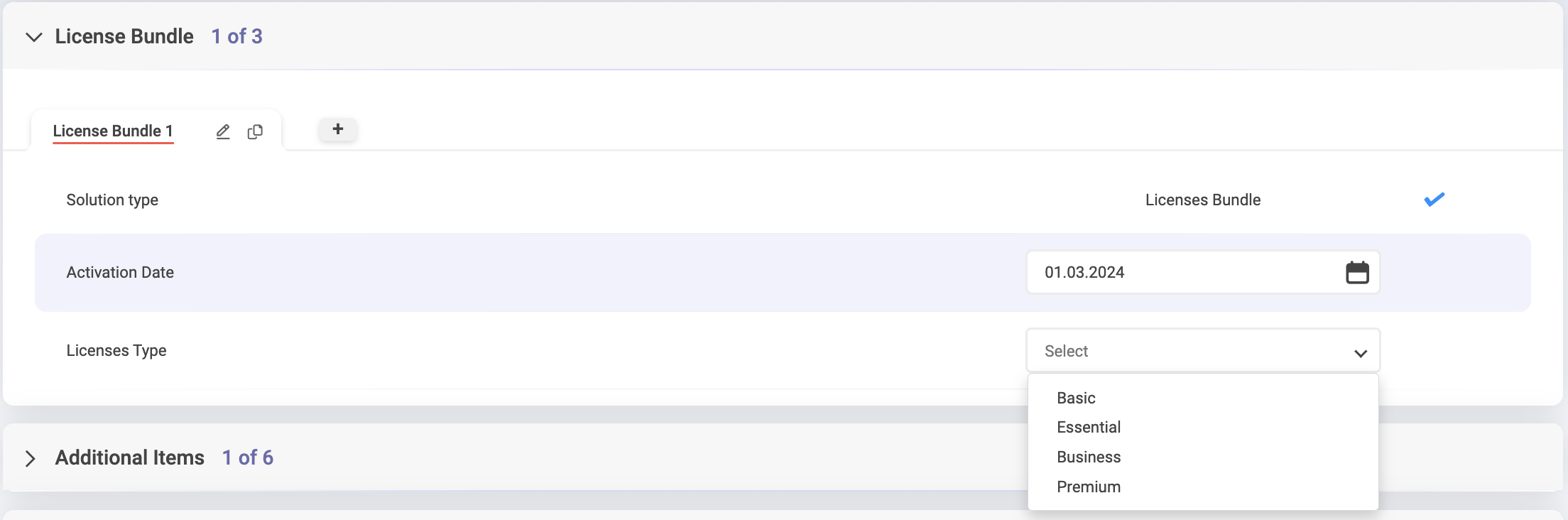| Scroll export button | ||||||||
|---|---|---|---|---|---|---|---|---|
|
| Info |
|---|
This Documentation describes how to use Partner Community, starting from lead creation and ending with managing opportunities. Created: December 2021 Updated: March October 2022 Permalink: https://wildix.atlassian.net/wiki/x/ahXOAQ |
| Table of Contents |
|---|
Get Started
...
- Wildix Partner Community Guide - accept incoming leads, view news & updates, etc.
- Wildix Partner Community Guide - create and manage Leads
- Wildix Partner Community Guide - create and manage Accounts for companies you plan to sell to
- Project Wildix Partner Community Guide - create and manage Opportunities that refer to the high probability of generating sales revenue
- Wildix Partner Community Guide - create and manage Contacts
- Wildix Partner Community Guide - manage proposed prices of products/ services
- Wildix Partner Community Guide - create and manage business activities orders
- Wildix Partner Community Guide - - create and manage business activities
- Wildix Partner Community Guide - generate and manage reports
Home
From the Home page, you can access Wildix Partner Community Guide, accept Incoming Leads and quickly create new Leads and Accounts. The Search Field allows you to find any information.
Lead
A Lead is every potential sales opportunity that has not been qualified yet. It can either come from Marketing (both from your Marketing or Wildix Marketing passed to you), or from any activity you and your sales team have done. You need to make sure this potential sales opportunity (or lead) has some characteristics without which it doesn't make sense to move forward in the sales cycle and make this Lead an opportunity. Up to you to decide which characteristics are required, but generally speaking, we talk about: the company is in target, the person is the right one etc, so Wildix Partner Community gives you the opportunity to track this qualification process through the Lead object.
...
- New - the stage is assigned once a Lead is created
- Qualification - under this stage, you determine whether a Lead is a good fit for a product/ service
- Not in Target - Leads, not fit for a product/ service
- Converted - this stage is assigned when a Lead becomes a Project
- When the Lead is qualified and ready to be converted, click Convert button. Based on the Lead, 3 entities are created:
- Account
- Contact
- Project
...
To create a Customer/ Reseller Account, fill in the following mandatory fields:
- Account Name
- Phone
- Sales Type Code (B2B or B2C)
- Click Save buttonto create an Account (if you want to create one more Account, click Save & New button)
...
- Fill in mandatory fields:
- Project Name
- Close Date - estimate the date when you expect to close the Project
- Stage - commonly, when you only create a Project, it is Intro/ Qualification stage
Account Name and Contact - associate the Project with an existing Account and Contact or create a new one
- Opportunity Type - select type of opportunity (New Business / Existing Business/ Existing not with Wildix)
- Product of Interest - select Wildix products/ services for sale
- Project Currency - select currency used for the project
- Users for POC - enter number of users
- Click Save button to create a Project (if you want to create one more Project, click Save & New button)
...
From the Related Details and Actions Panel, you have access to all the detailed information connected with the Contact: you can review Contact History, Notes, upload files, create Tasks and upload files
Quote
Quotes represent proposed prices for products and services. Quotes can be created from and synced with Projects and emailed as PDFs to customers.
Create a Quote
- To open a Quote, click on its Name
- From the Options Panel, you can edit the Quote, create a PDF or send the Quote via email
From the Related Details and Actions Panel, you can view the list of related Products/ Services, add Notes, upload attachments, create Tasks
To associate the Quote with the Project, click Start Sync button in the Options Panel and confirm by clicking Continue button. When the Quote and the Project are synced, any change to line items in the Quote syncs with Products/Services on the opportunity, and vice versaSelect a Project you want to generate a Quote for and click Generate Create Quote button:
Select Billing Frequency (Annual/ Five-year/ Monthly), Proposal Expiration Date and Commitment (No commitment/ 3 years/ 5 years), click Next button
Select Products and Services. You can use a search field or select among Family. When the Quote is completed, click Next button
If required, you can change Quantity of Products/ Services, set End User Prices and Discounts, click Next button to proceed to the next step
Review the Quote and click Finish button
Manage existing Quotes
You can sort Tasks out by clicking on List Views:
It is also possible to display Quotes as a Kanban board by clicking on Display as:
| Note |
|---|
Note: Creating a quote for the first time, you may need to wait some seconds till the page loads. |
Settings
In the Settings section, you can find the following information:
- Account
- Opportunity Name
- Currency
- Geography
- ID of the quote that is being prepared
- Quote status (e.g. Draft)
- Proposal Name: a name autogenerated by the system, but you can enter a preferred custom name
- Playbook: Wildix Partners (default value)
- Contact: contact indicated in your Project details
- DealRoom Publish Name: a name autogenerated by the system, but you can enter a preferred custom name
- Expiration Date: expiration date of the proposal. By default, it is one month from the quote generation, but you can enter a custom date if required.
- Document Type: it is DealRoom by default.
- DealRoom Template: Wildix (default value)
- Document Template: Proposal V2 (default value)
- Proposal Summary Template: Internal (default value)
General Questions
- Opportunity Type: synced from Project Details (New Business/ Existing Business/ Existing not with Wildix)
- Implementation Date: select the date when the project starts (when all licenses get activated, etc.). By default, the first date of the next month is displayed.
- Choose the Billing Frequency: depending on the product chosen (Collaboration, x-bees, or x-hoppers), there are relevant billing frequency options available.
- Choose the Commitment: choose if you wish to commit for 3 or 5 years or proceed without commitment.
- Product of interest (read-only field): the product you’ve previously chosen for your project. You can select licenses for the chosen product, as well as devices in the Bundle section.
- Choose Addons: here you have the following options:
- Additional Items: these include PBX, Phones, Headsets, W-AIR, Networking, Conference, Media gateways, Power supplies - anything you would like to add outside of the bundle.
- Licenses Upgrade: here you can get x-caracal, Wizywebinar, Wizyconf, MS-PhoneSystem license or add storage and get Static IP
- CLASSOUND: lets to order New DID, Full Porting, Outbound Only, New Free Phone
Miscellaneous items: includes such services as Installation, Maintenance, Internet Connection
- PBX Model: choose the preferred option (Cloud or VM/HW PBX)
- Region: Select region
PBX DNS Name: enter name of the PBX
Note Note: You can select multiple addons if required. Depending on the chosen addons, the relevant sections appear on the page.
Bundle
In the bundle section, you choose the licenses type: e.g. Basic/ Essential/ Business/ Premium in case of Collaboration:
Once you select a license type, fill out the following fields:
- Number of users
Specify which bundle add-ons are required:
- Phones (Start, WorkForce, Vision, SuperVision, etc.)
- Headsets (DuoLED, MonoLED, DuoLED-BT, MonoLED-BT, etc.)
- W-AIR (WAIR-Basic, WAIR-Office, WAIR-LifeSaver, etc.)
| Note |
|---|
Notes:
|
To add another bundle, click + (Add) button:
Choose a license and repeat the steps described above.
Additional Items
| Note |
|---|
Note: Additional items are displayed only if the relevant item is selected in Addons field of the General Questions section. |
Fill out the following fields:
- Category: PBX, Phones, Headsets, W-AIR, Networking, Conference, Media gateways, or Power supplies
- Product: select necessary product of the chosen category
- Quantity: indicate the needed number of items
- HWaaS or CAPEX: choose the preferred option
To add other additional items, just click the + (Add) button and repeat the steps.
Licenses Upgrade
| Note |
|---|
Note: The section is displayed only if the relevant item is selected in Addons field of the General Questions section. |
Here you can get x-caracal, Wizywebinar, Wizyconf, MS-PhoneSystem license or add storage and get Static IP
- Choose if you want to add Storage (size x10 GB) and get Static IP and indicate the preferred number
- x-caracal: choose if you need x-caracal license
- Wizywebinar: indicate if you need Wizywebinar license. If positive, fill out the below field:
Wizywebinar Licenses Quantity: enter the preferred number of licenses - MS-PhoneSystem: select if MS-PhoneSystem is required.
CLASSOUND
| Note |
|---|
Note: CLASSOUND section is displayed only if the relevant item is selected in Addons field of General Questions. |
- CLASSOUND Service: select the service required (Full Porting, Outbound Only, New DID, New Free Phone)
Depending on service chosen, fill out the necessary fields. E.g. for New DID, fill out region, country, ZIP code, DID range, and quantity.
Note Note: In case of choosing the Full Porting option, an additional section, Instant Virtual Porting appears below, where you can choose if you want to use the option or not:
To learn more about the feature, check out the documentation: CLASSOUND Instant Virtual Porting
Miscellaneous items
| Note |
|---|
Note: Miscellaneous items are displayed only if they are selected in Addons field of General Questions. |
- In Miscellaneous Items field, choose the preferred service: Installation, Maintenance, Internet Connection.
- Cost: indicate cost of the service
- Service or Capex: select type (Service in case it's recurring, e.g. monthly or Capex)
Tax
| Note |
|---|
Note: Tax calculation is applicable for US Partners only. |
| Warning |
|---|
Important: Tax generation becomes available only after the quote is saved: 1. Press 'Save as draft' at the top -> 'Save & Make Primary' 2. Go to 'Tax' section -> click 'Get Tax' -> choose the tax and click 'Done' Note: Tax calculation could take up to 2 minutes. If you can't see taxes after 2 min, you may need to reload the page. |
See the section Get Tax for more details.
Billing Information
Billing information is synced from Account data.
Products Summary
In the Products Summary section, you can see the list of all items of the quote, including such information: item name, sale price, quantity, commitment discount, cost per item, total cost, description, billing frequency, etc.:
Once you've prepared your quote, you can preview and save it. Preview and save options are available at the top panel:
Preview: opens preview of the proposal in DealRoom:
Note Notes:
- The proposal is valid for 1 month, within which it should be signed.
- The quote can be signed only after it is saved (signing option not available in draft).
Here you can view information about Wildix services, see the list of items added to.the proposal, billing information, as well as terms and conditions.
At the end of the document, there is e-Signature section:Note Notes: Signing option is not available until the quote is saved.
- Preview PDF: after you click the Preview PDF button, PDF file with the draft of the quote is loaded on your device, so that you can view the quote details, terms and conditions, etc.
When you are ready to save your quote, click Save to draft (1) -> Save & Make Primary (2):
Note Notes:
- When clicking Save & Make Primary button, the quote is synced with Salesforce. No syncing with Salesforce occurs if you click just Save.
- Only a Quote that has been made Primary, can be converted to an Order.
- There is an option Submit Proposal:
When you click on it, an email is sent to the customer with the link to the DealRoom and all the fields of the quote become available in read-only mode.
View saved Quote
The saved quotes appear in the Quotes section of the Project page:
The checkbox in the field Syncing indicates that everything is synced correctly:
| Note |
|---|
Note: If you have several quote drafts, only one of the quotes can be primary and synced. Only primary quote can be further converted into order. |
To view quote details, you can click on the quote name:
The quote page opens. Here, you can view details of your quote (e.g. quote name, order start and expiration date, total cost, etc.):
There is section Quote Line Items. Click on it to view the full list of selected items:
The Quote Line Items page opens:
Get Tax
| Note |
|---|
Note: Applicable only for US Partners. |
After you save and make the Quote primary, return to the Tax section and click Get tax:
| Note |
|---|
Note: Tax calculation could take up to 2 minutes. If you can't see taxes after 2 mins, you may need to reload the page. |
On the window that opens, select the tax that displays (you can see quote name, amount of tax, and tax calculation status) and click Done:
Manage existing Quotes
You can sort Tasks out by clicking on List Views:
It is also possible to display Quotes as a Kanban board by clicking on Display as:
- To open a Quote, click on its Name
From the Options Panel, you can create a PDF, stop sync, or send the Quote via email
From the Related Details and Actions Panel, you can view the list of related Products/ Services, add Notes, upload attachments, create Tasks
Create an Order from a Quote
- Proceed to your quote: Project -> Quotes -> click on the quote name:
- At the top of the quote page, click on the status Accepted:
- Then, click Mark as Current Status:
- The status is successfully changed:
You can now find the quote on the Order page.
Order
Once you mark Accepted quote status as Complete, the quote is converted into order and is available on the Order page:
To proceed with the order, click on the Send to SAP (1) -> Mark as Current Status (2):
Once order status successfully changed, this automatically creates an entry in SAP
| Note |
|---|
Note: After generating the order and clicking Send to SAP, US partners can see a breakdown of taxes for each product in the Tax section and see different types of taxes (before converting quote to an order, there was the total amount of taxes only). |
Task
Tasks represent business activities such as making calls, sending quotes or other to-do items.
| Note |
|---|
You can also create and manage Tasks in Lead, Account, Project and Contact tabs, under Open Activities or Actions menus. |
...
| Note |
|---|
Additionally, you can generate other reports in Wildix Partner Community Guide 30280979 menu. |
Partner Opportunities Report shows the detailed information about Projects
Amount Opportunities Report shows the total amount of all created Quotes
- Close Date Opportunities Report shows when Projects are closed
Settings
From Settings menu, you can access Home tab, edit your personal Profile and check your Company Account.
...