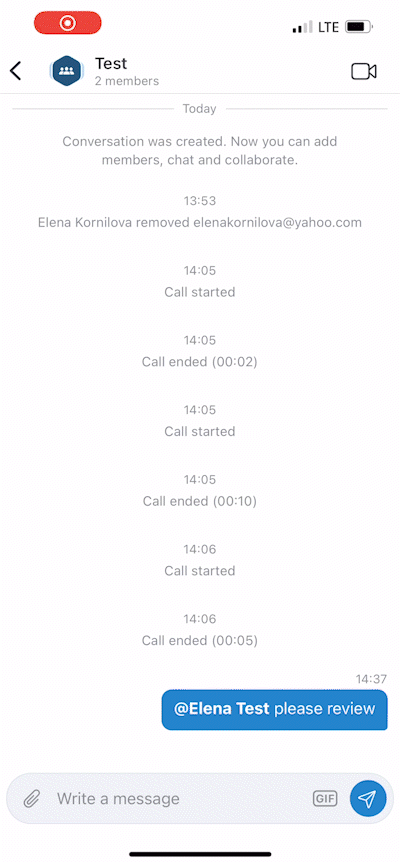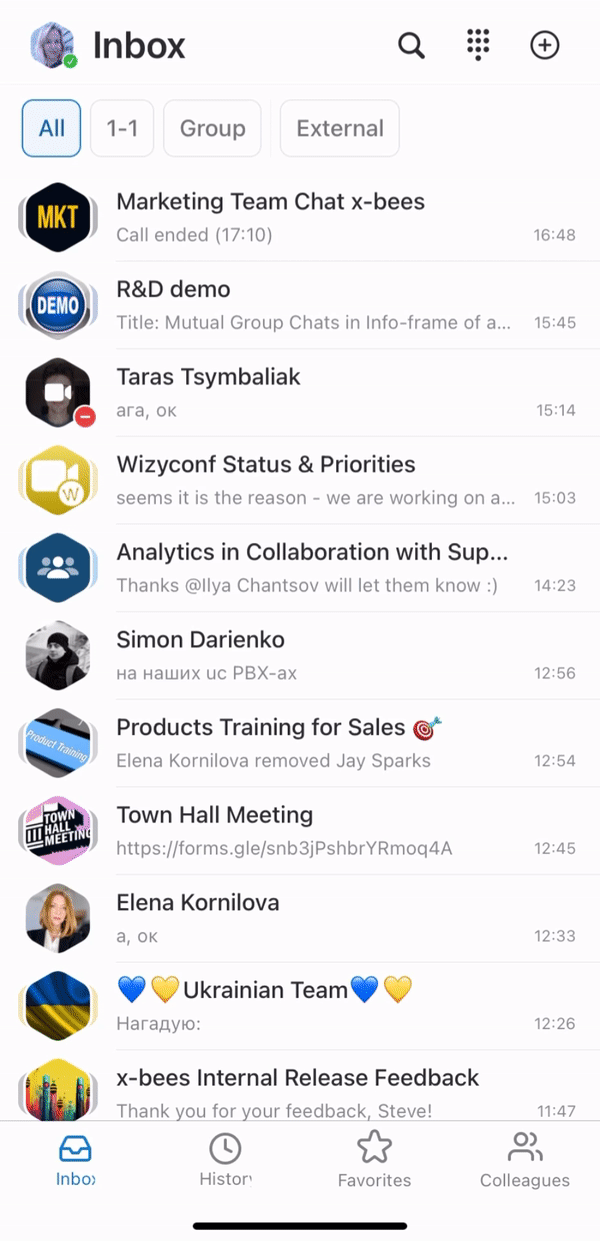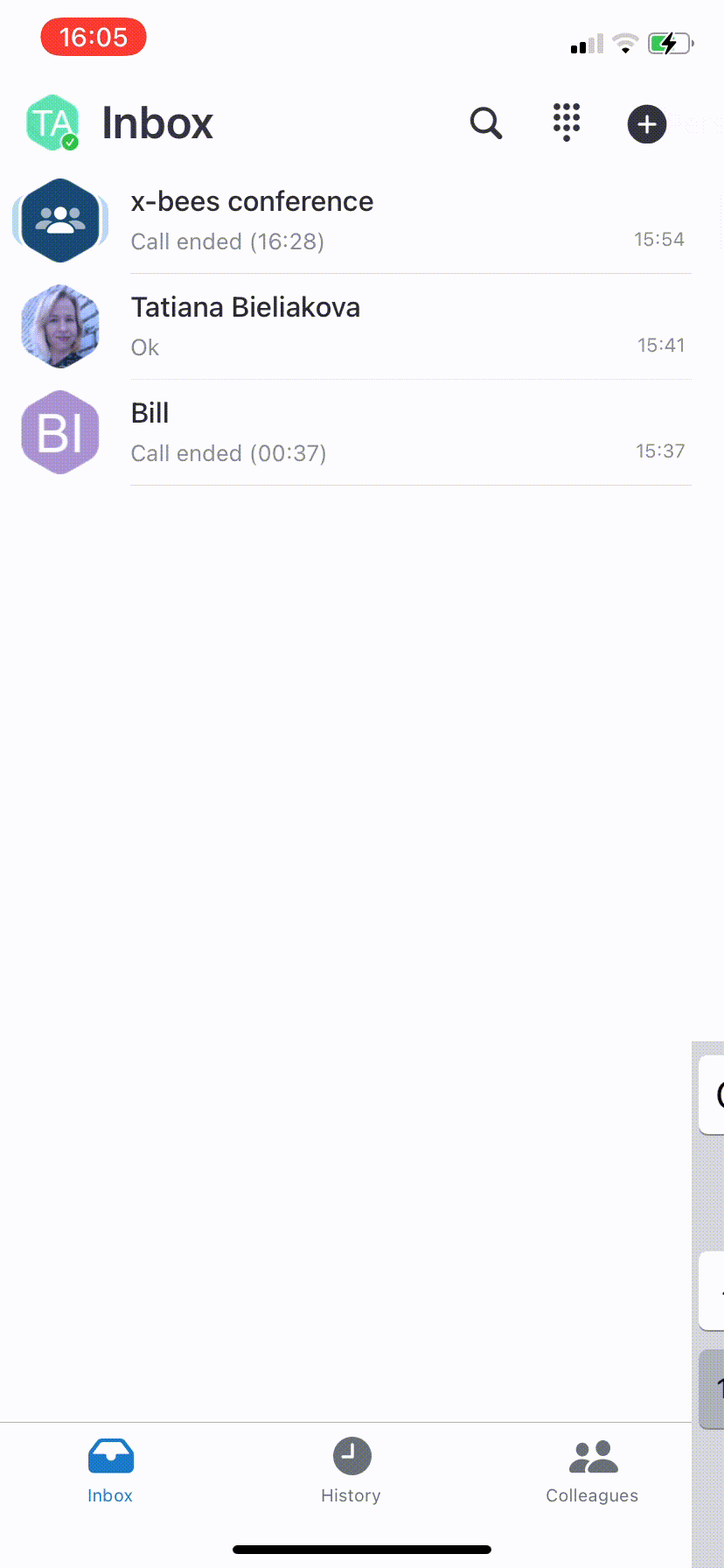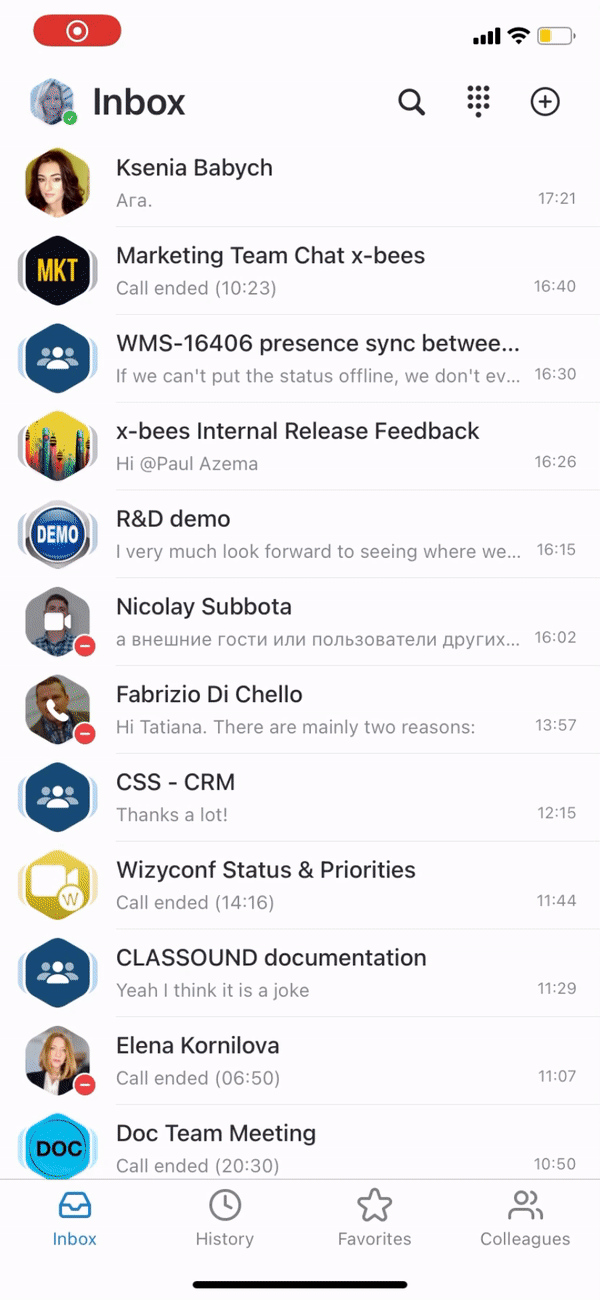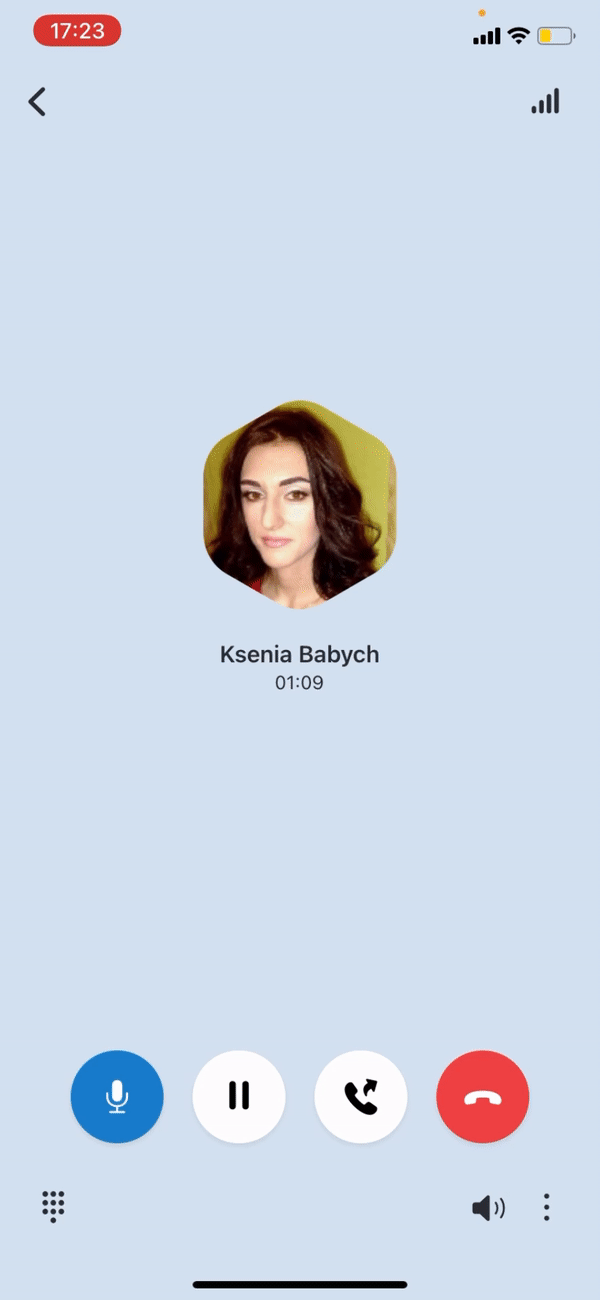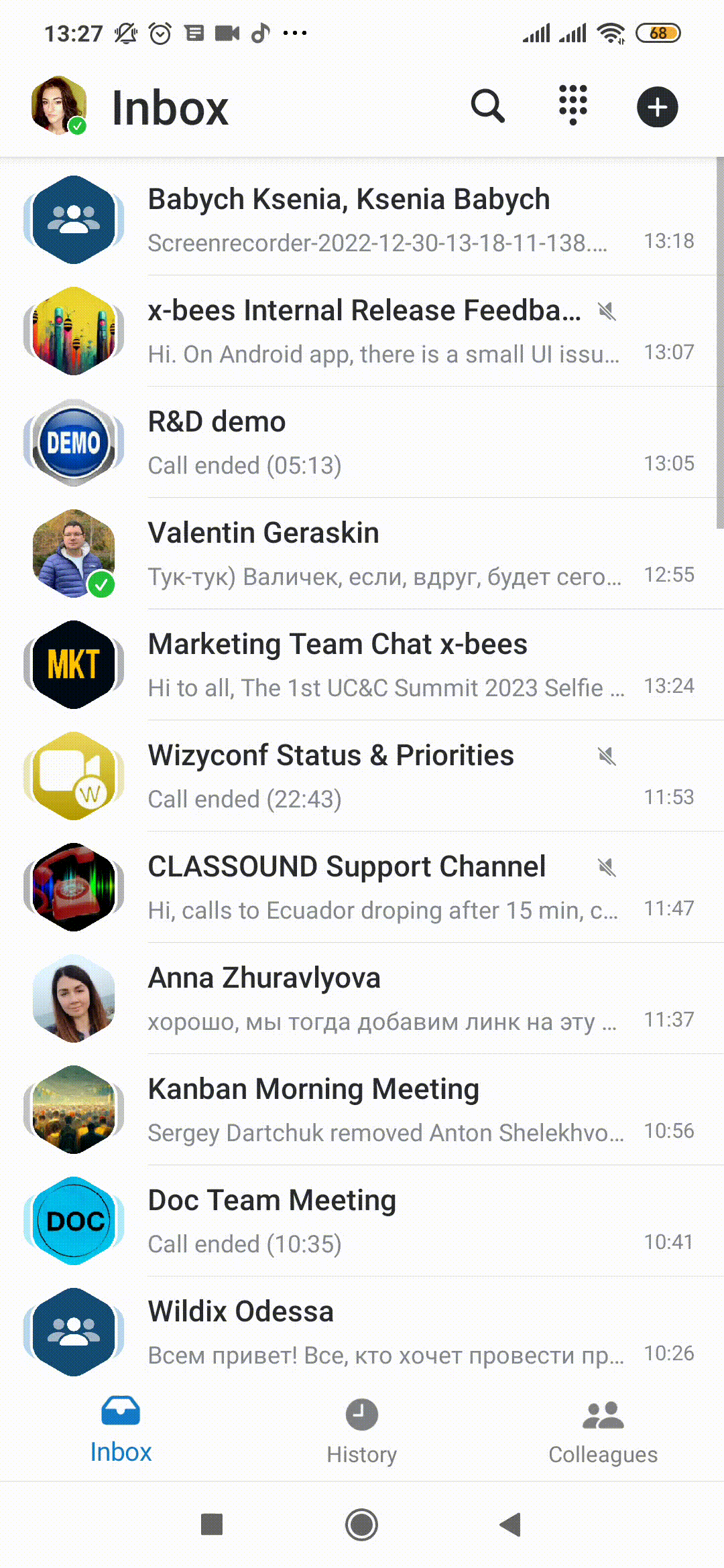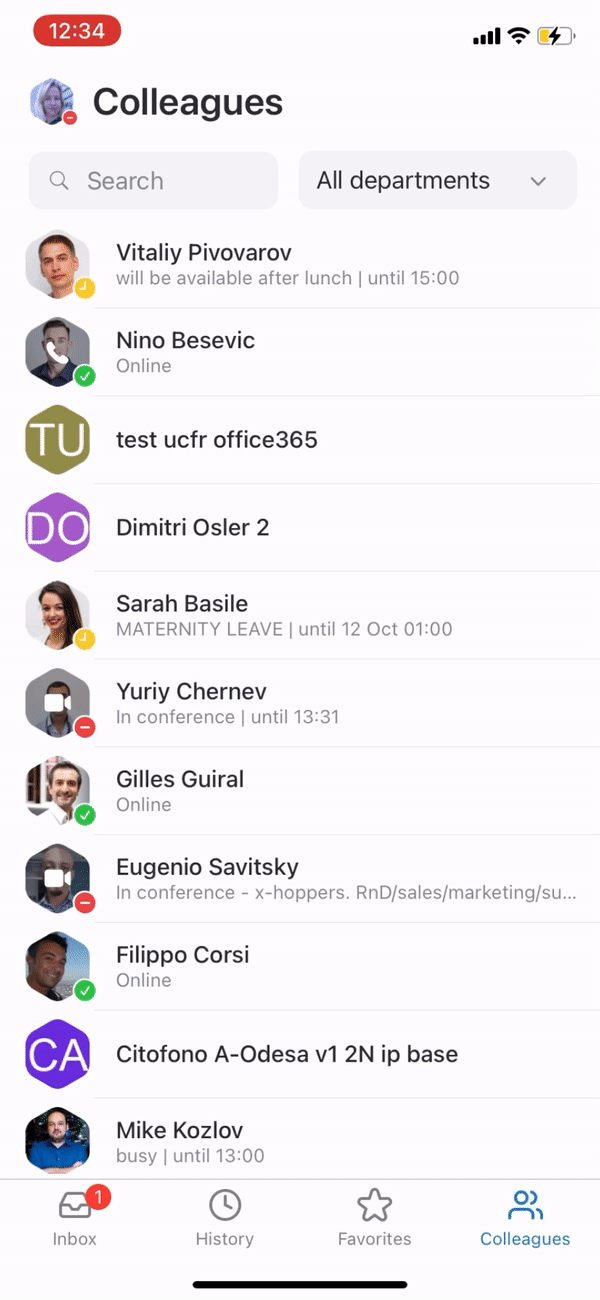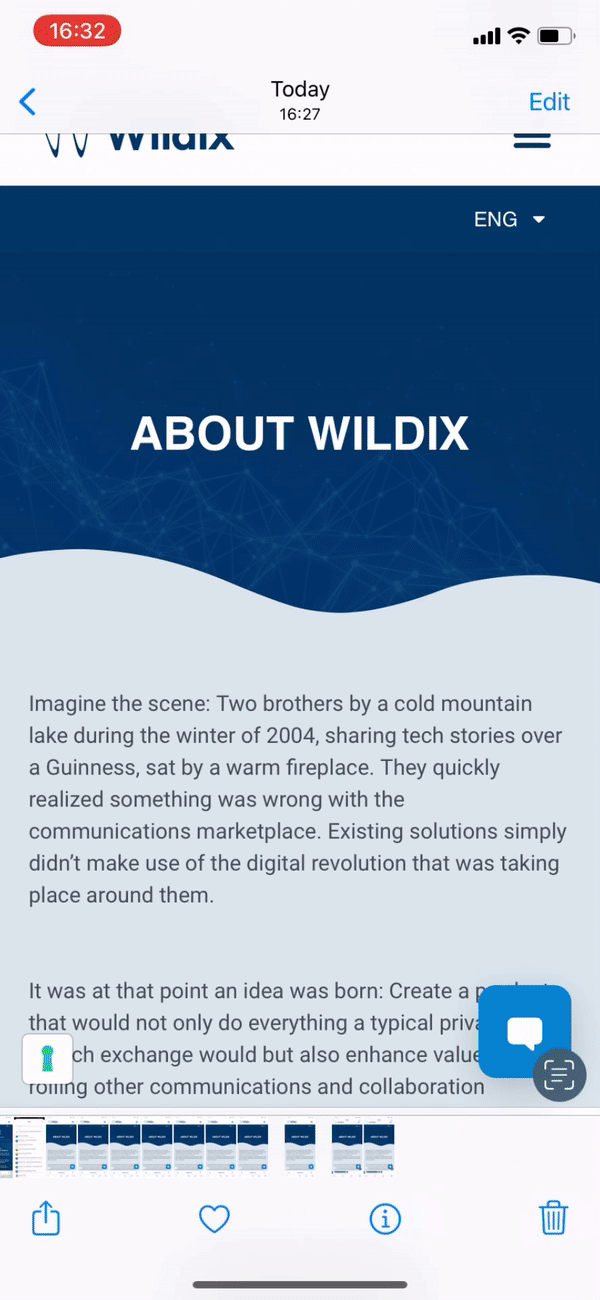Scroll export button scope current template-id 0fa09813-8b86-460a-aa1d-ef450a80e9ce quick-start true add-on Scroll PDF Exporter
...
| Info |
|---|
This User Guide explains how to access and use x-bees Mobile app and describes the basic operations: how to manage calls, create conversations, schedule conferences etc. Other x-bees documentation: x-bees documentation. Created: February 2022 Updated: June November 2023 Permalink: https://wildix.atlassian.net/wiki/x/ggHOAQ |
...
- No way to send SMS messages and Faxes via x-bees
- No way to listen to Voicemails and Call recordings, but you receive a copy via email
- Access to the web version and mobile apps of x-bees is available starting from the x-bees-Basic license
Login
- Log in using Google or Microsoft SSO
...
- Tap your user picture in the upper left-hand part of the screen
- Under Settings, tap Connect to Wildix PBX
- Make sure that the PBX domain name is entered into the field
| Note |
|---|
Note: if you are not sure, what your Wildix PBX domain is, please check with your system administrator. |
Settings
The Settings described below are available for the PBX users (for users connected to a Wildix PBX).
- Tap your user picture to access Settings
User Picture
- Tap your user picture to upload a new picture or use your camera to make a new one
User Status and Status message
- Under Status, tap on your current user status (e.g. Available) and select a new one
- To set a status message, tap Set a status, indicate the message, select date and time to clear (optional) and tap Save
| Note |
|---|
Notes:
|
Notifications
| Anchor | ||||
|---|---|---|---|---|
|
- Under Settings, tap Notifications and enable notifications
- Note, that Web and Mobile notifications are managed separately and there is no sync between them; to enable notifications on Web, consult x-bees Web User Guide
| Note |
|---|
Note: Make sure you have enabled Notifications for x-bees in your phone settings. |
Call forwarding settings
- Under Settings, tap Calls and set up call forwarding rules for every Call class
Inbound services ("Contact center")
The contact center feature present in Wildix Collaboration is available in x-bees and allows you to view the available services (call groups) and dynamically log in/ log out from them:
- Under Status, enable Inbound services
- Enable the switch next to Inbound service requests: the switch allows you to dynamically join the inbound services (call groups)
- Under Inbound services: enable those services (call groups from your PBX) that you would like to join as a call agent (in this menu you cannot change the status in services, to which you were added statically via WMS)
Check the current version
- Under Support, tap About
Feedback
You are invited to send us feedback, provide suggestions and report problems!
- Under Support, tap Send Feedback
Logout
- From the Inbox, tap on your user picture in the upper left-hand part of the screen, then tap Log out
Conversations
Same as with the web version, you can participate in one-on-one chats and in group conversations with your colleagues and external people.
Group conversations
Create a new conversation
- From the Inbox top panel, tap +. The Create conversation screen opens
- Enter conversation name and description (optional)
- If you want to make the conversation available by link, enable the toggle in front of Available by link option
- Tap Next
- Add participants and tap Create
- You can add PBX users, Phonebook contacts, email addresses
Manage a conversation
Inside a conversation, tap on the picture next to its title. The Info screen opens, allowing you to:
...
- Turn off notifications: lets you mute conversation for a period of time
- Edit the title and description of the conversation
- Leave conversation
Start a conference or schedule an event
| Warning |
|---|
Important: participation in a video conference on the x-bees mobile app requires x-bees conference mobile app. Download the x-bees conference mobile app for:
|
...
- Inside a conversation tap on the picture next to its title
- Tap Schedule
- Make sure you select the correct calendar when scheduling an event from the mobile app
One-on-one conversations
You can start a one-on-one conversation (chat) with any match found in the Search field. It can be a colleague, a phonebook contact, or any external person present in your conversations.
...
- From the conversation, tap on the picture next to its title to open the Info screen
- Tap on the person and tap Send message
Conversations features: reactions, quote, forward, edit, delete, tagging, file sharing
The features described below are available both in one-on-one and in group conversations.
...
Send one more multiple files: tap on the paper clip icon from the input field to add your files
Hide or leave a conversation
- From the Inbox: tap and hold a particular conversation, then tap Hide or tap Leave conversation
Conversation tabs
Conversations on the Inbox page in x-bees are split by the following tabs:
- All: displays all available conversations
- 1-1: displays one-on-one conversations with internal users
- Group: displays group conversations with internal users
- External: includes both one-on-one and group conversations with external users
Calls
You can dial any internal or external number. You can search your Colleagues directory and your shared Phonebooks contacts.
Start a call from Dialpad
- From the Inbox, tap on the Dialpad icon from the upper right-hand part of the screen
- Type a name or a phone number to see the matches from the Colleagues directory or Phonebook contacts; otherwise, type an external number into the field
...
- Open the Dialpad and click on the drop-down list at the top
Select the service (Call group) and make a call
The call is performed using CID for outbound calls of the selected Call group.
By default, the option “Personal” is displayed.
Call from Conversation
The Call option is only available in one-on-one conversations with other PBX users:
- Tap the Handset icon from the upper right-hand part of the conversation
Call from Favorites tab
| Note |
|---|
Note:
|
...
| Note |
|---|
Note: function keys also allow you to monitor statuses, pick up calls, change statuses of trunks, timetables and switches, send DTMF etc. Check "Appendix 1: Monitoring of colleagues and features with Function keys" at the end of this guide for more information. |
Manage calls
| Note |
|---|
Note: Call recording is currently available only via the Feature code (*1 by default). |
...
- Start/ stop video
- Start/ stop recording
History
Notes:
- Currently there's no ability to filter events in call history by All and Missed
- Currently there's no ability to listen to your Voicemails. You receive a copy of your Voicemails to email and you can use the feature code to listen to them (81 by default)
...
- see the details (duration)
- call
Colleagues
The tab displays the list of your colleagues split by departments and lets you monitor colleagues presence and status, see who's in a call or a conference, start a call, conversation, send email, etc.
...
- Listen: implies silent intrusion
- Barge: call intrusion
- Whisper: partial intrusion
Share items to x-bees
Starting from iOS app v. 1.17.1.120512 and Android app v. 1.17.1.120512, it is possible to share items (e.g. images, files) to x-bees:
| Note |
|---|
Note: The maximum number of files that can be shared to x-bees at a time is 10. |
Appendix 1: Monitoring of colleagues and features with Function keys
Starting from from x-bees Web 1.25.1.486488 and iOS 1.25.1.136813 / Android 1.25.1.136813, there is Favorites tab with Function keys (configured via x-bees web version), that allow to monitor colleagues and other features. See the list of function keys below:
...
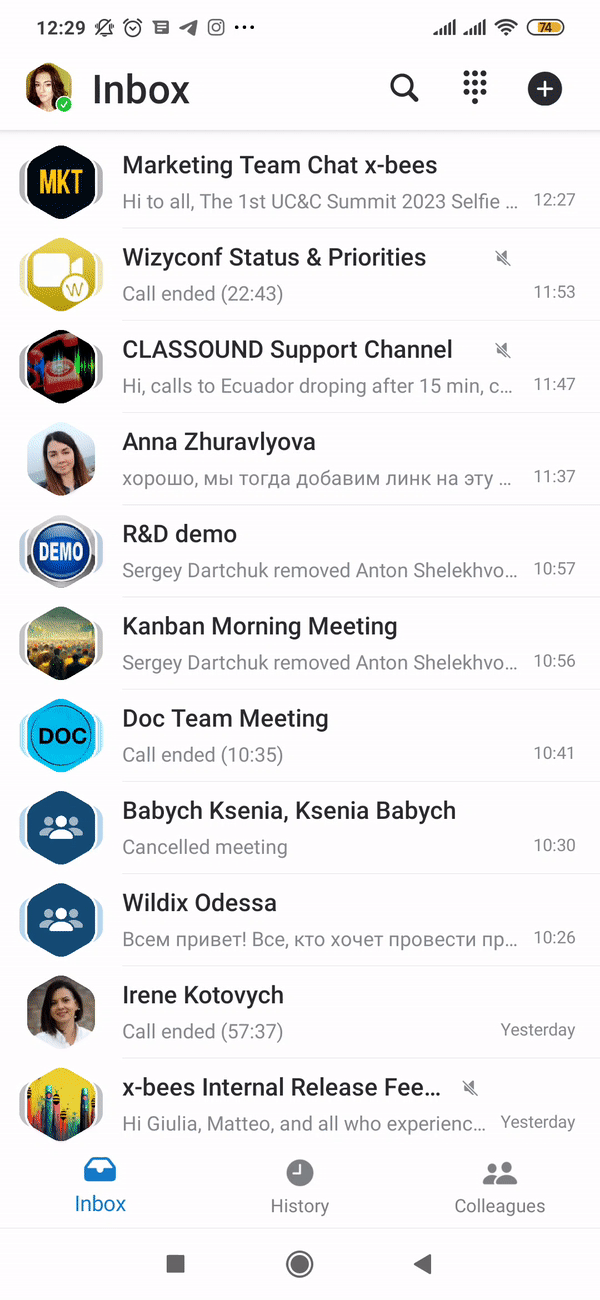
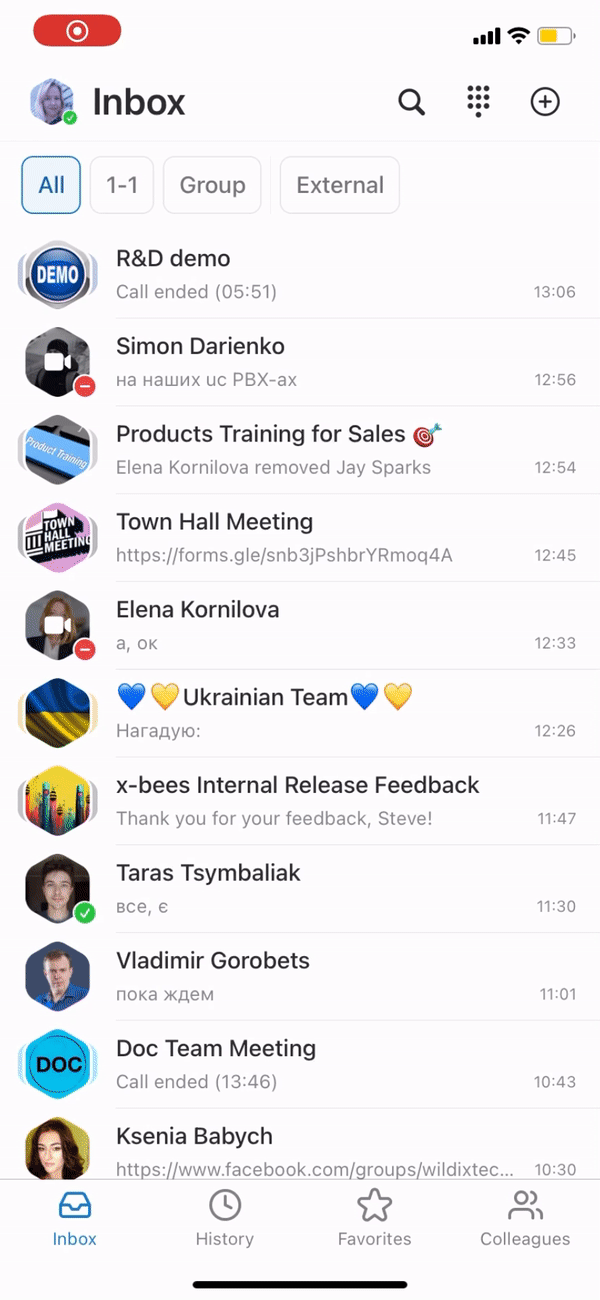
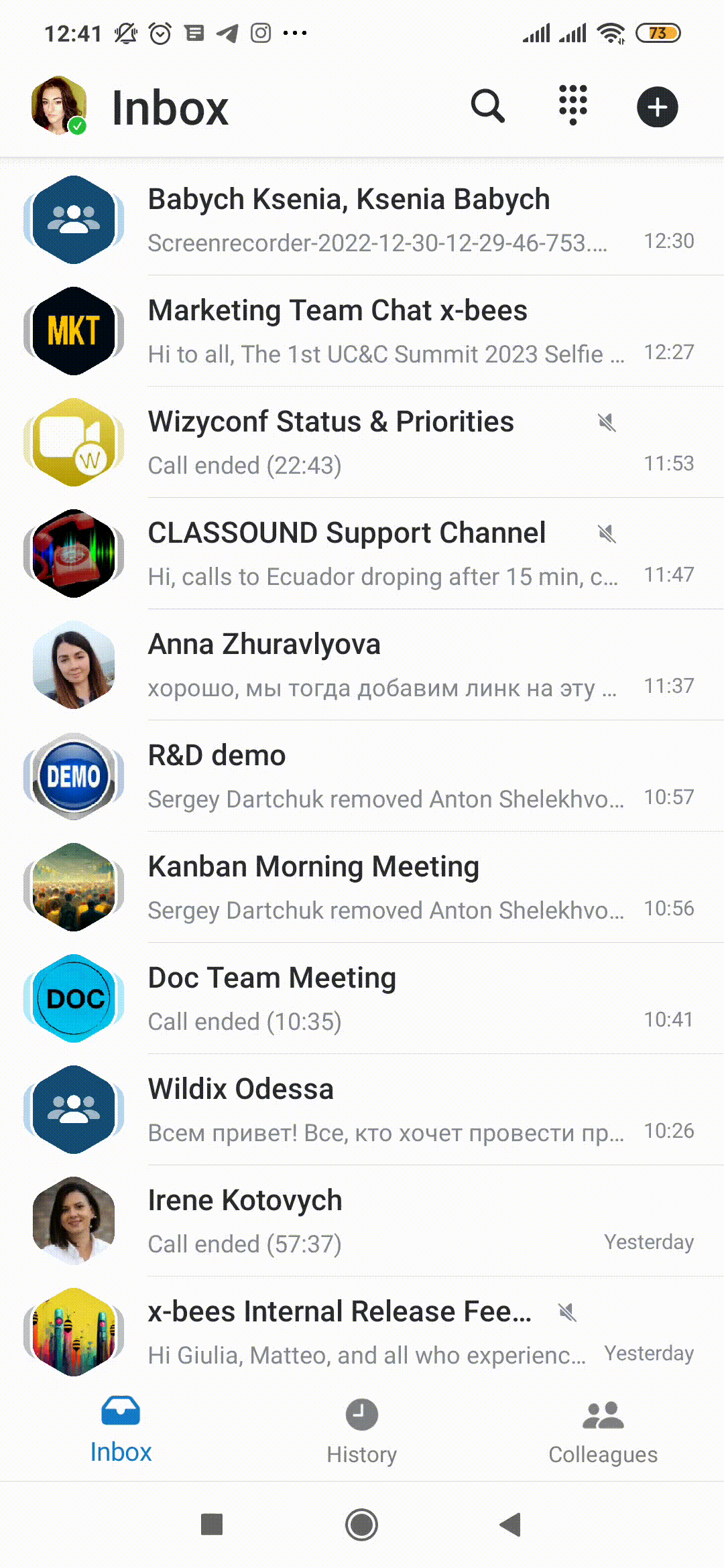
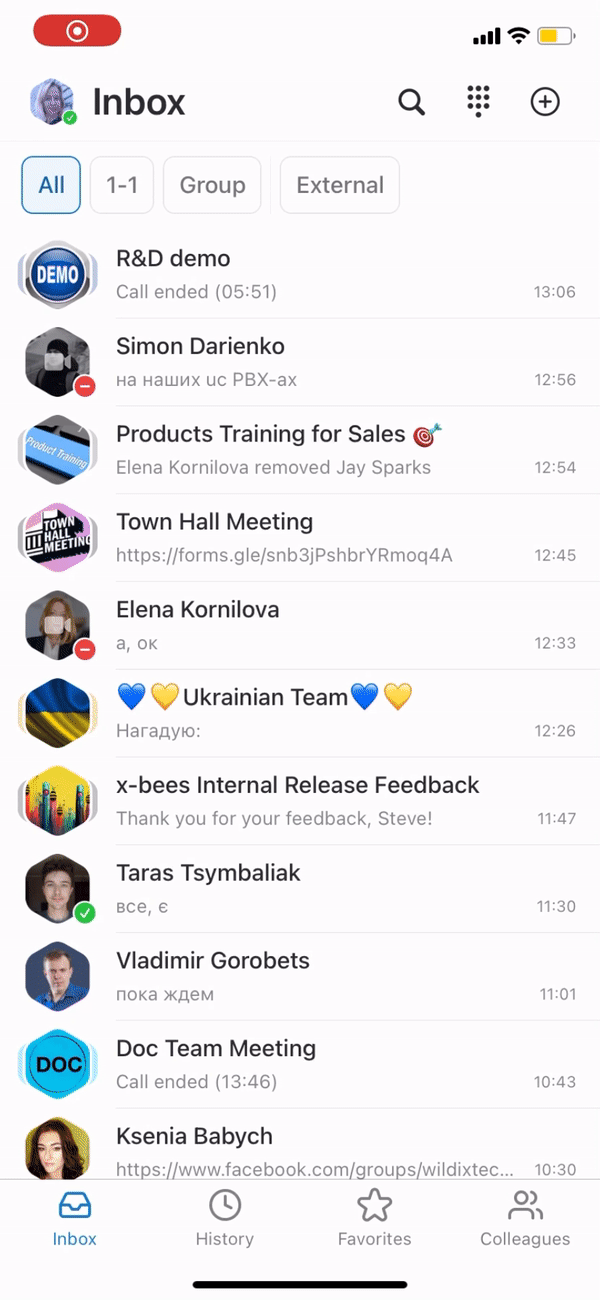
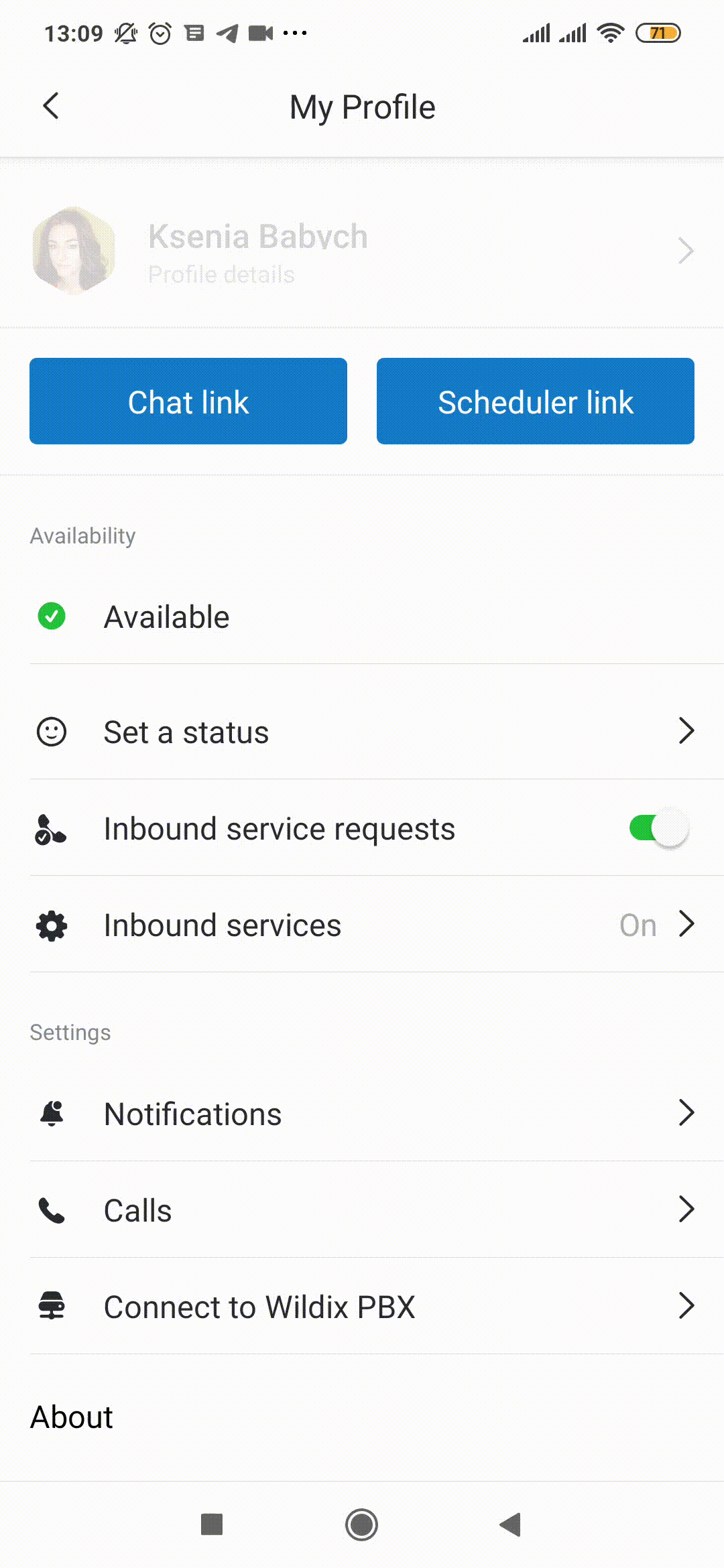
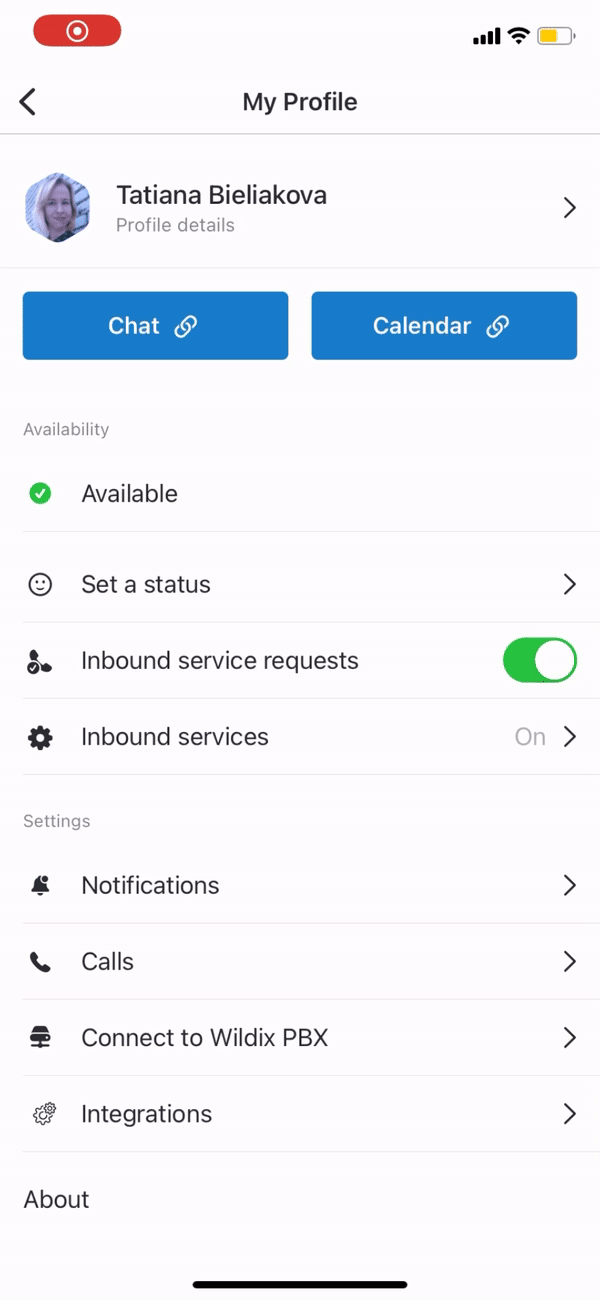
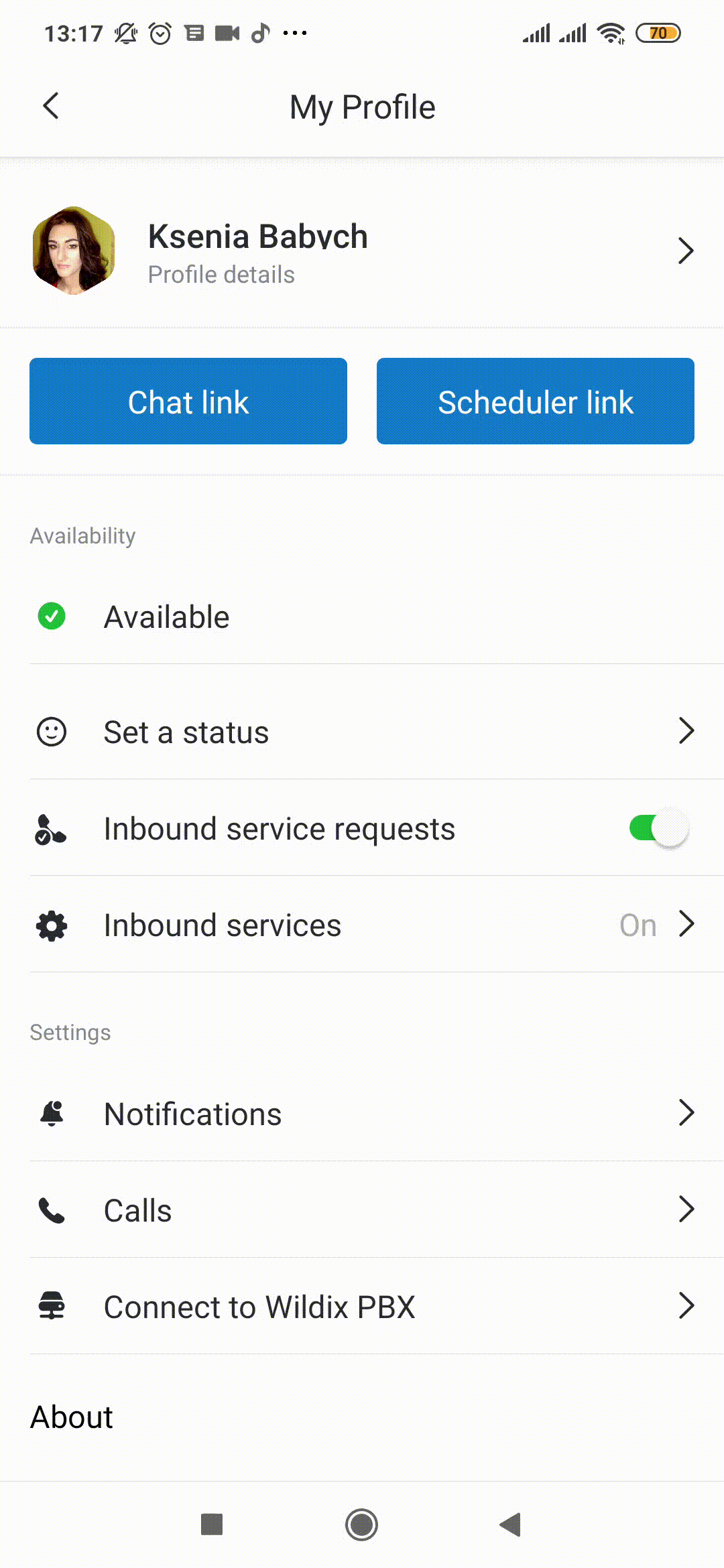
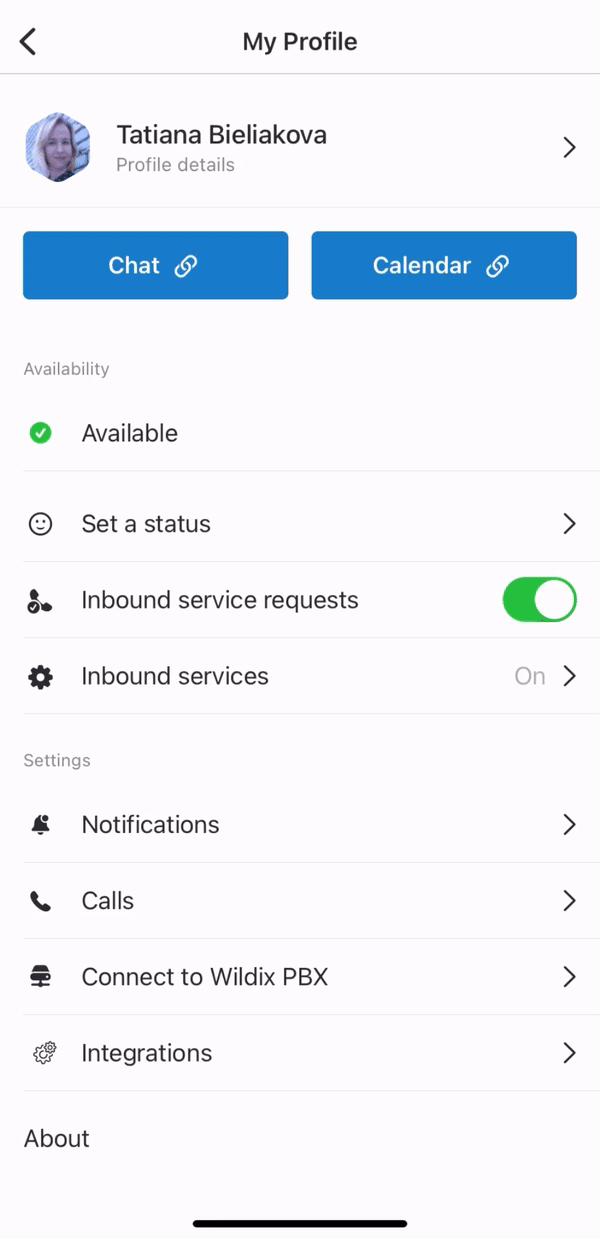
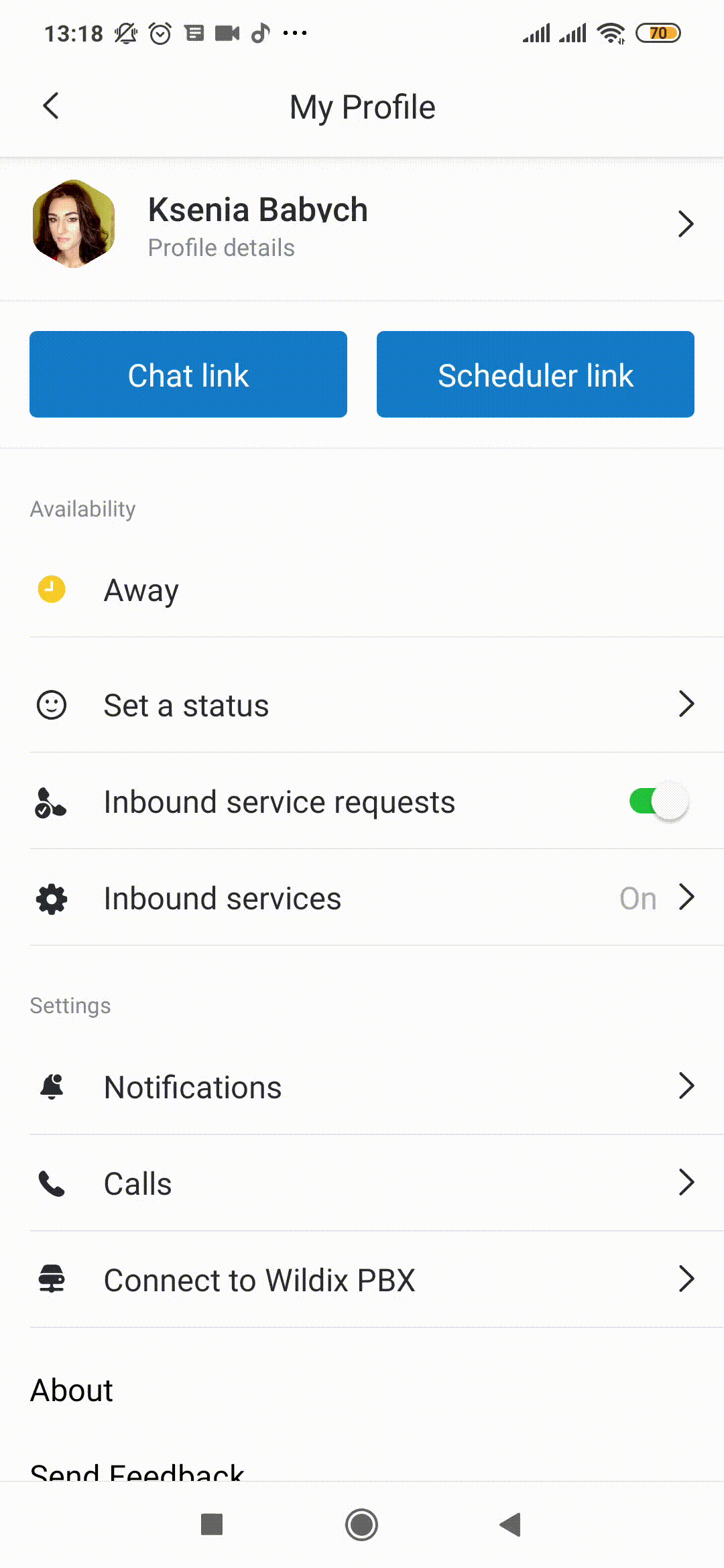
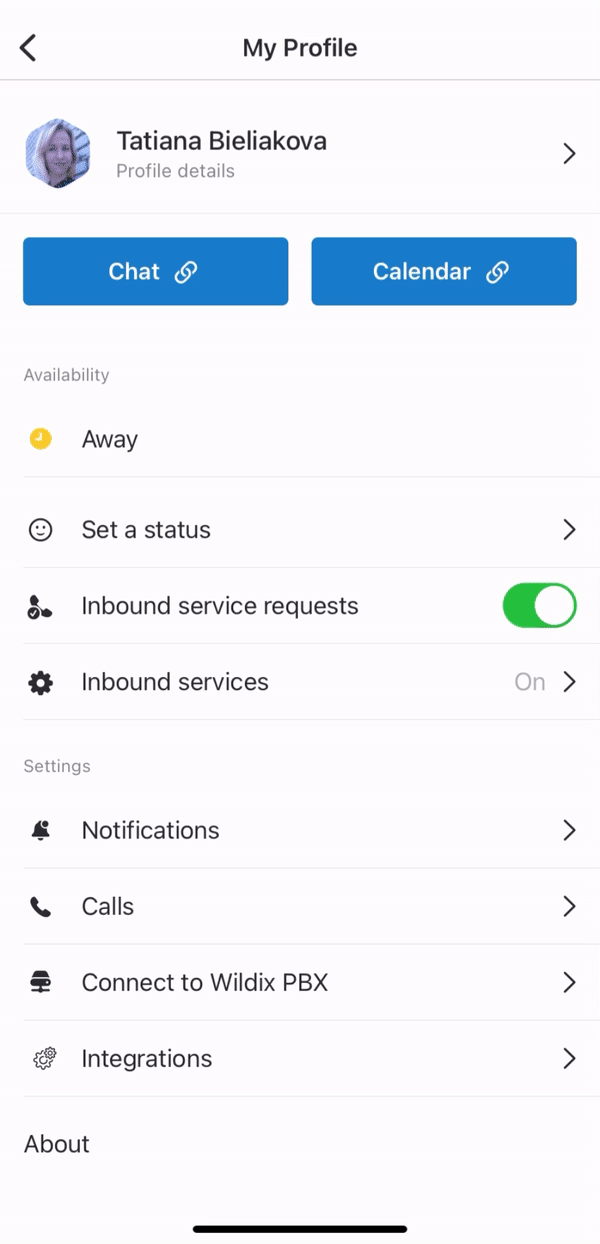
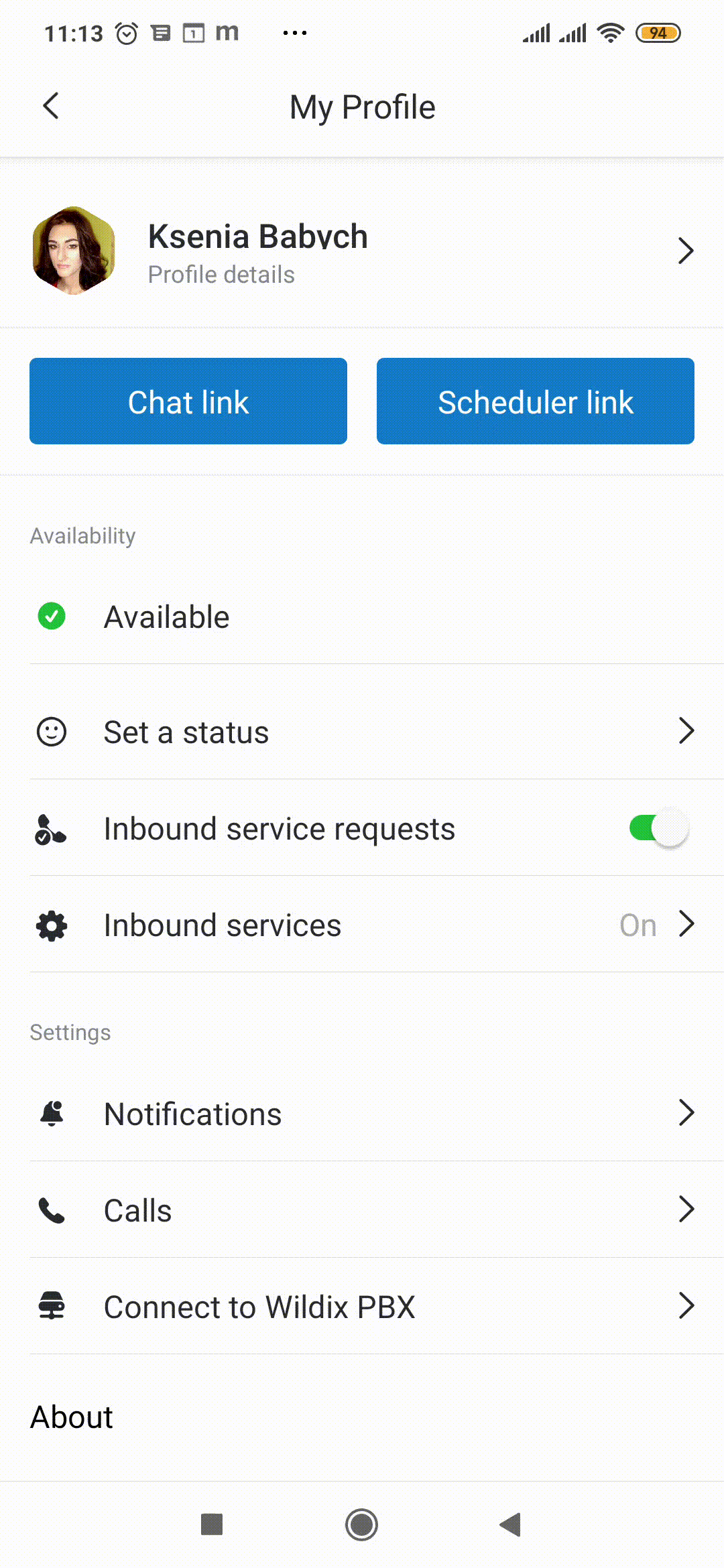


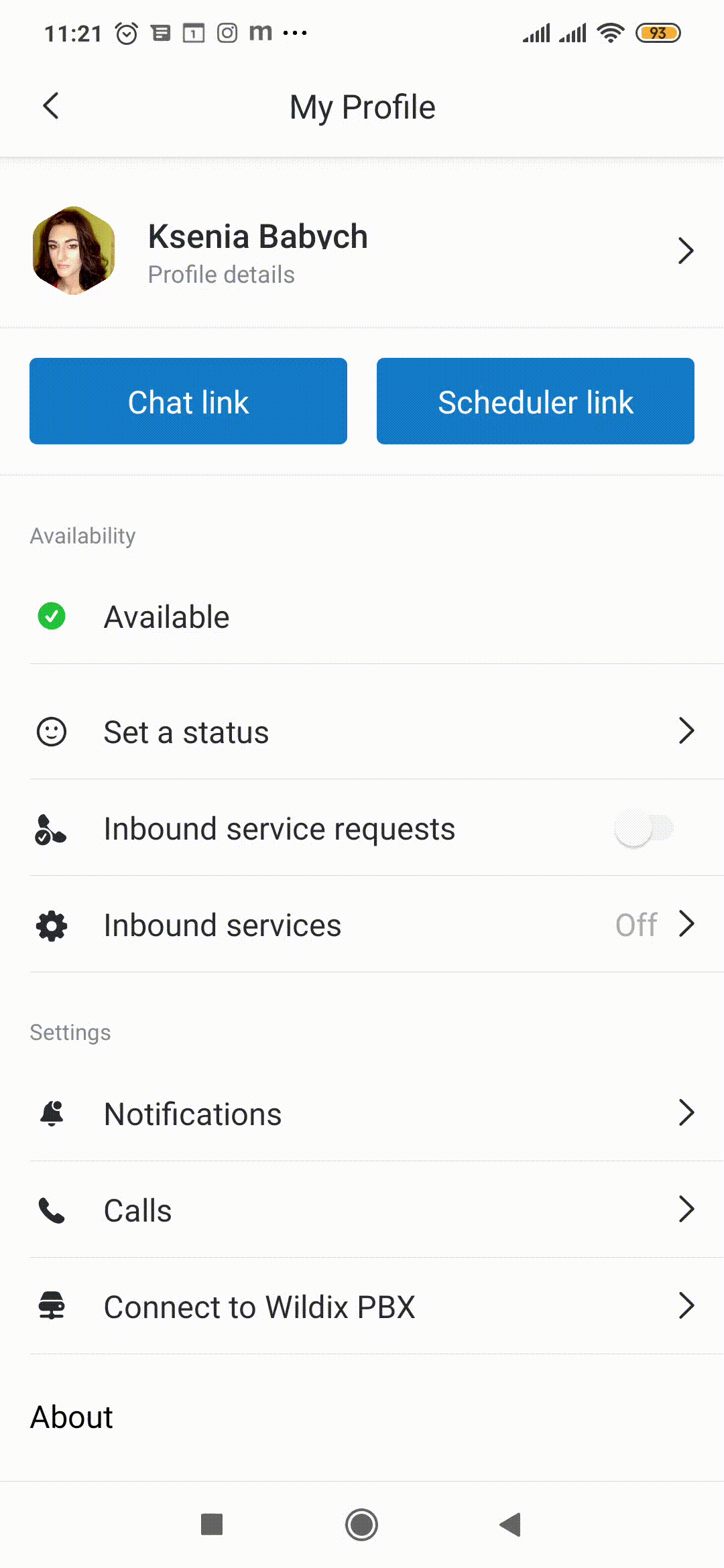
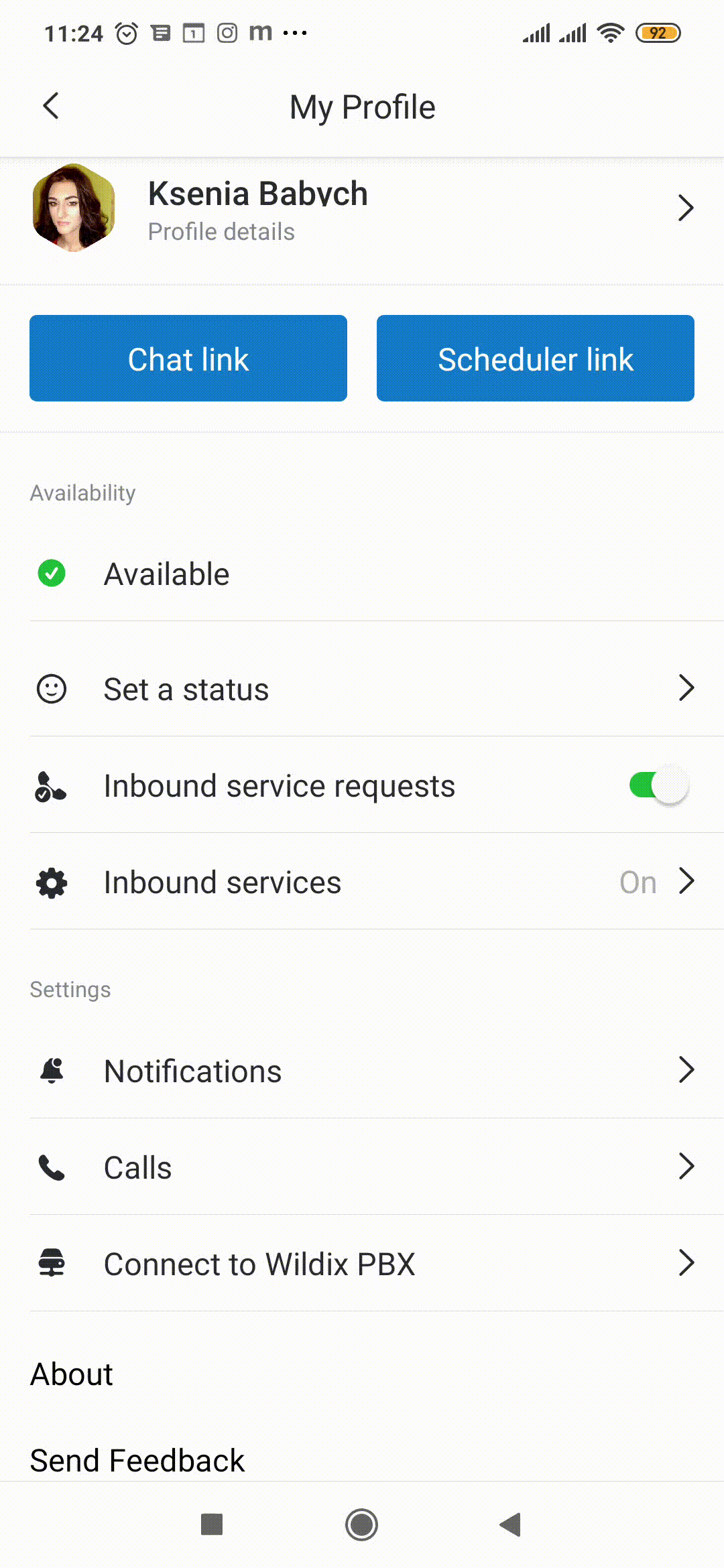
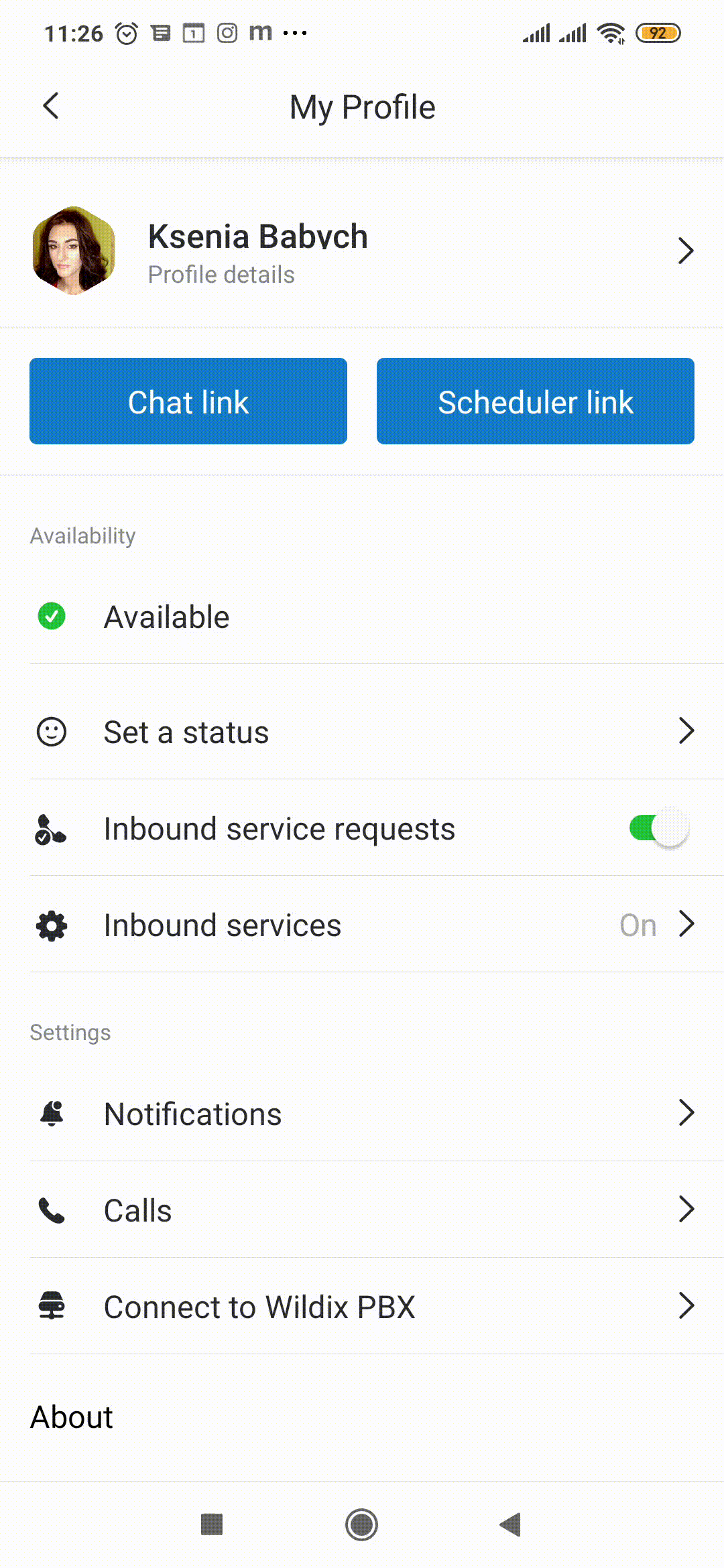
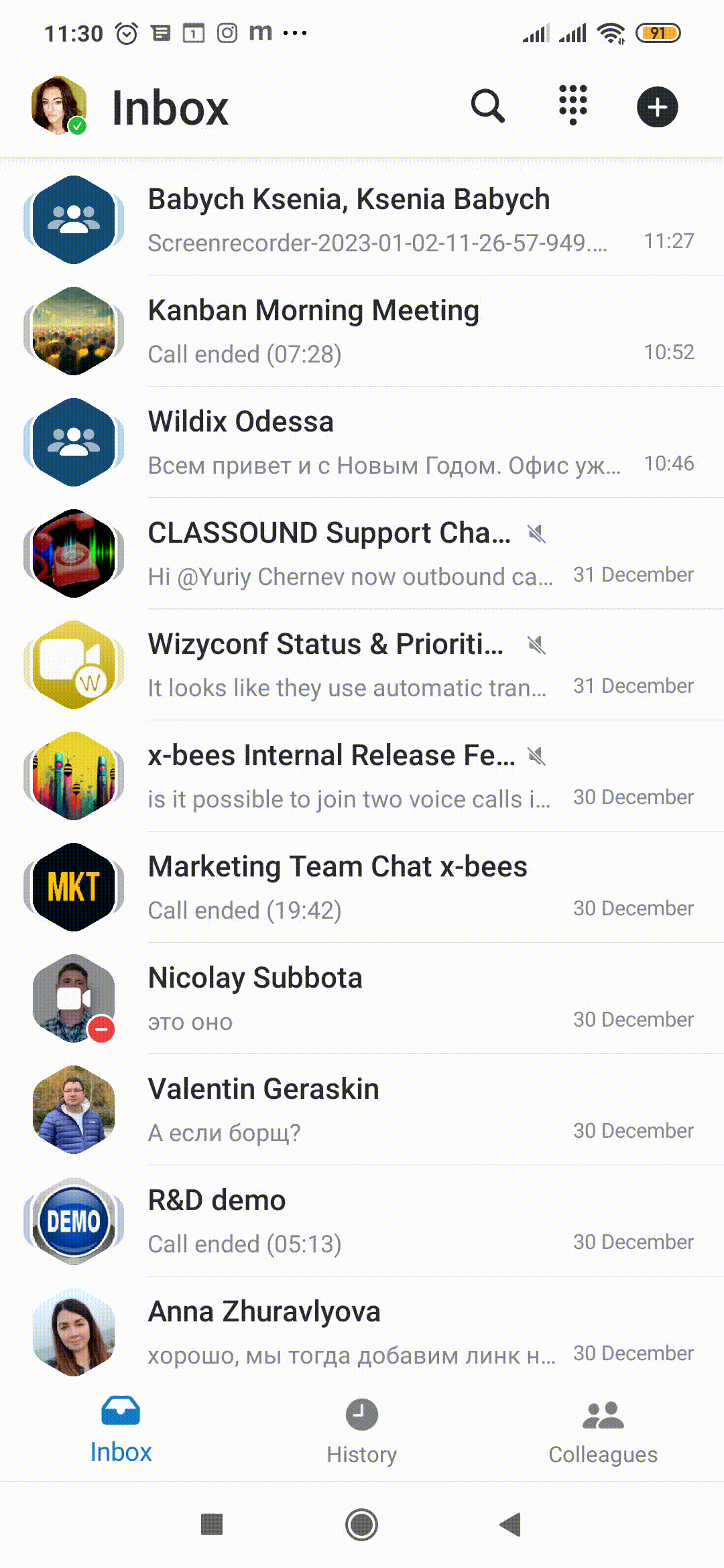

.gif?version=1&modificationDate=1676542588287&cacheVersion=1&api=v2&width=185)
.gif?version=1&modificationDate=1676544044434&cacheVersion=1&api=v2&width=180)
.gif?version=1&modificationDate=1676544604319&cacheVersion=1&api=v2&width=180)