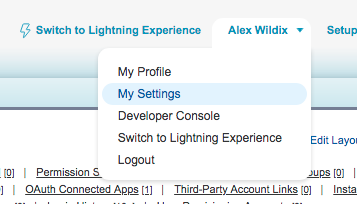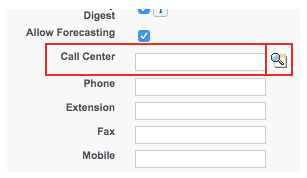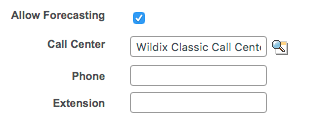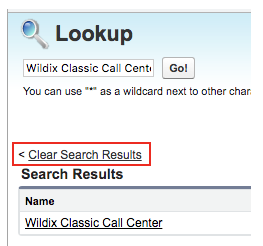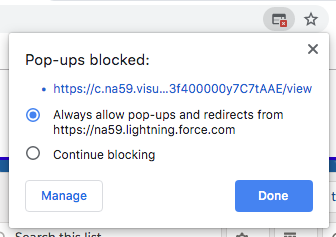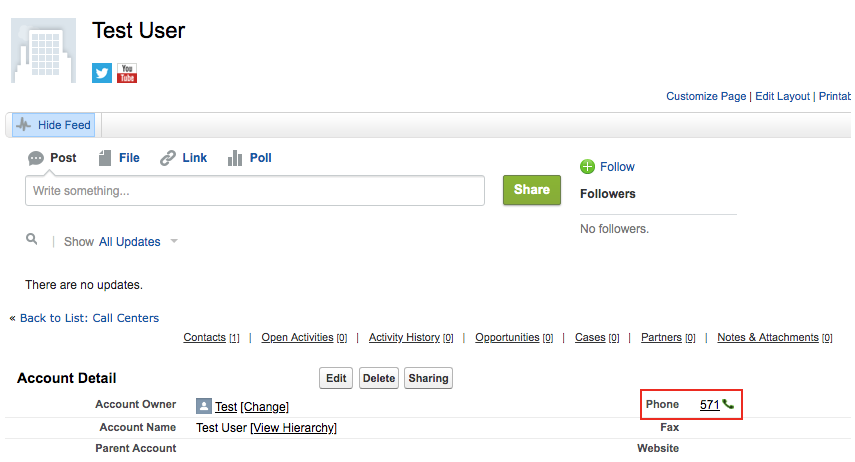| Html |
|---|
<div id="fb-root"></div>
<script>(function(d, s, id) {
var js, fjs = d.getElementsByTagName(s)[0];
if (d.getElementById(id)) return;
js = d.createElement(s); js.id = id;
js.src = 'https://connect.facebook.net/en_US/sdk.js#xfbml=1&version=v2.11';
fjs.parentNode.insertBefore(js, fjs);
}(document, 'script', 'facebook-jssdk'));</script> |
...
| Html |
|---|
<div class="lang-box-pdf">
<div>
<div class="google-lang">
<div id="google_translate_element">
</div>
<script type="text/javascript">
function googleTranslateElementInit() {
new google.translate.TranslateElement({pageLanguage: 'en', includedLanguages: 'de,es,fr,it,nl', autoDisplay: false}, 'google_translate_element');
}
</script>
<script type="text/javascript" src="//translate.google.com/translate_a/element.js?cb=googleTranslateElementInit"></script>
</div>
<div class="pdf-button">
<a href="https://confluence.wildix.com/spaces/flyingpdf/pdfpageexport.action?pageId=44695645" alt="Convert to .pdf" title="Convert to .pdf"><img src="https://confluence.wildix.com/download/attachments/14549012/pdf-button-download-wildix-documentation.png"></a>
</div>
</div>
</div> |
| Info |
|---|
This guide will lead you through the process of Salesforce Classic integration usage, starting from a Softphone installation and activation, and ending with practical examples for call receiving. Requirements:
Created: June 2019 Updated: November 2019January 2020 Permalink: https://confluence.wildix.com/x/XQCqAg |
| Panel | ||||||||||||||
|---|---|---|---|---|---|---|---|---|---|---|---|---|---|---|
| ||||||||||||||
|
...
| Table of Contents | ||
|---|---|---|
|
Link to the application
| Note |
|---|
You must uninstall the previous version before the manual update |
...
Choose these states of radio buttons:
- Rename conflicting components in the package
- Install for All Users
And press Install. This process may take several minutes.
Call Сenter
Setup
Step - 1
- 1 - Click on your Profile name
- 2 - Go to My Settings page
Step - 2
- Choose Advanced User Details subcategory
- Press the Edit button
- Scroll down to Call Center field and press the Magnifier button
Step - 3
You see a popup with two options:
...
Choose WIldix Classic Call Center and click Save.
Switch
| Note |
|---|
In order to switch for Salesforce Lightning you also need to choose Lighten Call Center. |
Step - 1
- 1 - Click on your profile
- 2 - Go to the Settings page
Step - 2
- Choose Advanced User Details subcategory
- Press the Edit button
- Scroll down to Call Center field and press the Magnifier button
Step - 3
You see a popup with only one option. Click on Clear Search Results to get:
...
Choose Lighten and click Save
Application Usage
| Warning |
|---|
Keep Collaboration open while working with app |
...
The application contains four tabs:
Menu
Main tab of application
- Search bar for Contacts
- Search Results with contacts info and Click-to-call function
Phone
This tab is opening automatically if you have a call
- Shows caller info
- Suggest to add in the contact list
History
List of previous calls with:
- Phone number
- Name of contact
- Data of call
- Duration of a call
Dialer settings
Application has two checkboxes
...
| Note |
|---|
By default, Google Chrome does not allow pop-ups. Click on error icon on the Address bar and change it |
Make a Call
| Warning |
|---|
Keep the Collaboration open while working with the application |
Making a Call by Click-to-Dial
- Locate the number that you want to dial in the Contact Page.
- Click the button or the number. The number is automatically dialed in the softphone (Collaboration application).
- A number that has already been clicked cannot be clicked again for five seconds.
- The button does not appear next to fax numbers.
- icon displays if you have trouble with connection to collaboration
Making a Call by Application
- Go to the Menu tab.
- Search for the right contact.
- By using the search bar.
- By choosing from previous calls.
- Call it by pressing.
- Action icon.
- Contact name.
- Contact number
Answer a Call
| Warning |
|---|
Keep the Collaboration open while working with the application |
...
You can set up automatic call forwarding based on user status (available, DND, away) and call type (internal, external, whitelist, blacklist). See chapter: Features.