...
Inside a conversation, tap on the picture next to its title. The Info screen opens, allowing you to:
- Mute the conversation for a period of time Schedule: calendar opens enabling you to schedule a conference in the participants' calendars
- Email: your email client opens enabling you to send a customized email invitation to all the members
- Search: search field opens letting you search through the conversation
- Add more participants
- Leave the conversation
Tap on a participant to:
- View profile
- Send message
- Delete member
When you tap View profile, you get the following options:
- Call the participant
- Start a conference
- Send a private message
- Schedule event
- Send email invitation
- Delete member
...
In case of a Salesforce/ HubSpot contact, you also have the following options:
- Open the contact in Salesforce/ HubSpot
- Create Task
- Log Activity
- Create a new lead (via Wrong match? button)
Tap More (three dots) to:
- Turn off notifications: lets you mute conversation for a period of time
- Edit the title title and description of the conversation
- Send email invitations to all the participants
- Schedule an event in their calendars
...
- Leave conversation
Start a conference or schedule an event
...
- Inside a conversation tap on the picture next to its title
- Tap More (three dots) and tap Schedule event Schedule
- Make sure you select the correct calendar when scheduling an event from the mobile app
One-on-one conversations
...
- From the conversation, tap on the picture next to its title to open the Info screen
- Tap on the person and tap Send message
Conversations features: reactions, quote, forward, edit, delete, tagging, file sharing
...

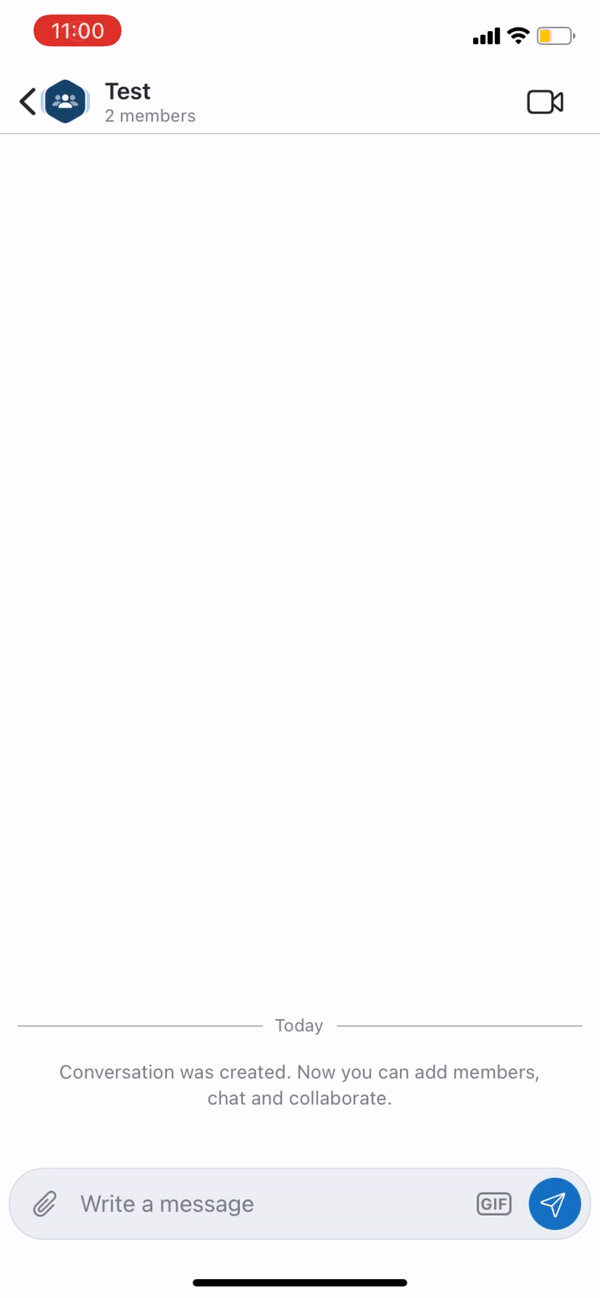
.gif?version=1&modificationDate=1676543436181&cacheVersion=1&api=v2&width=185)
.gif?version=1&modificationDate=1676543668214&cacheVersion=1&api=v2&width=180)
.gif?version=1&modificationDate=1676542588287&cacheVersion=1&api=v2&width=185)

.gif?version=1&modificationDate=1676544044434&cacheVersion=1&api=v2&width=180)

.gif?version=1&modificationDate=1676544604319&cacheVersion=1&api=v2&width=180)