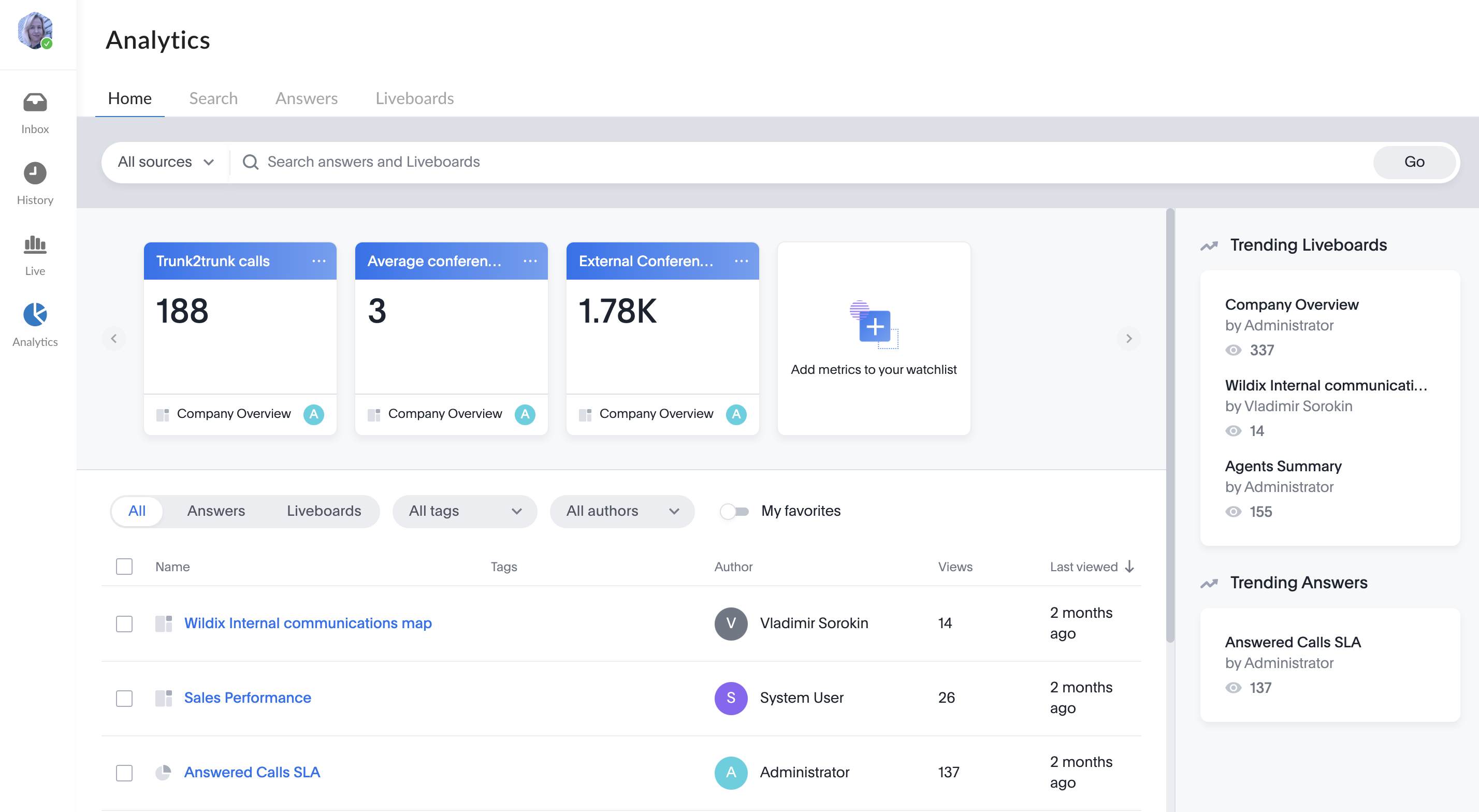| Scroll export button | ||||||||
|---|---|---|---|---|---|---|---|---|
|
...
- Open Conversation Info and hover mouse over the conversation avatar
- Drag and drop a picture or click Select image button and upload the picture
- Crop and scale the uploaded image and click Apply
- The uploaded image is displayed as conversation avatar
...
- Click on the existing conversation picture -> press the button Upload image and upload a new picture
- Alternatively, you can click View image
- And on the View image screen, click Replace
...
- Click on the conversation picture Delete image
- A screen informing that after image deletion your conversation avatar will be returned to the default one. Confirm deletion by clicking Delete
...
Once a conversation has been created, click on the Info icon from the upper right-hand part of the screen to open the Conversation Info frame.
In this frame you can:
- Mute the conversation for a period of time
- View the list of conversation members
- Add more participants
- Delete member or Send email invitation to a member
Click on three dots from the upper right-hand part of the Conversation Info frame to view other options:
- Edit: edit the event title
- Send email invitation: opens your email client
- Schedule an event
- And more
Under the Conversation avatar and conversation, you can find the following buttons:
- Schedule: calendar opens enabling you to schedule a conference in the participants' calendars
- Email: your email client opens enabling you to send a customized email invitation to all the members
- Schedule event via Google and Schedule event via Microsoft: calendar opens enabling you to schedule a conference in the participants' calendars
- Leave conversation
the members - Notifications: lets to mute conversation for 1/ 2/ 4 hours or forever
- More: provides the options to Edit conversation or Leave conversation
Members of the conversation
The list of members includes both external users and colleagues, displaying them separately, in the relevant sections - External users (1) and Colleagues (2).
External user avatars are highlighted in blue:
To view the full list of users, scroll down to the bottom and click Show more:
On the Members list panel, you can see the list of all members of the conversation, and use the Search field if required:
Start a conference or schedule an event
Start a call with all the participants: click on the Video icon from the upper right-hand part of the conversation screen
Participants of the conversation can see the green Join button next to the conversation name on the left side panel and can join the conference by clicking the button. Hovering a mouse over the Join button (1), there is a popup window with the list of users participating in the conference (2). When a conference starts, participants are notified with a sound notification:
...
- Click on the Info icon from the upper right-hand part of the conversation to open the Conversation Info frame
- Click on the three dots from the upper-right hand part of the frameClick Schedule event via Google or via Microsoft: Schedule button: calendar opens enabling you to schedule a conference in the participants' calendars
One-on-one conversations
...
- Start typing a name or a phone number into the Search field in the upper left-hand part of the screen
Click on the match to open a conversation
Note Note: The ability to mute the chat/ Other actions appears only after you have exchanged the first chat.
If you need to copy any user information (e.g. extension, email), hover the mouse over the relevant field and click on the Copy icon:
If it is not a PBX user, then you need to invite this person to x-bees. They will receive the invitation via email and then they will be able to join your conversation on x-bees:
| Note |
|---|
Note: From one-on-one conversations, same as from group conversations, you can start a conference or schedule it via Google or Microsoft 365. |
...
- Click on the Video icon from the upper right-hand part of the screen to start a conference:
- Click on the screen sharing button inside the conference:
...
- Right-click on a conversation from the list of active conversations and press Hide or Leave conversation:
- Alternatively, click on on the More (three dots from the upper right-hand part of ) button on the Conversation Info frame and click Leave conversation
Email notifications about unread messages
...
- Click on the Handset icon from the upper right-hand part of the conversation
| Note |
|---|
Note: Currently there's no option to select an active device, calls are started via the x-bees interface. |
...
x-bees Analytics is an advanced analytics tool which lets to monitor any data you need in a highly customizable manner.
See more in documentation: x-bees Analytics.
x-bees Chrome extension Anchor x-beeschrome x-beeschrome
| x-beeschrome | |
| x-beeschrome |
...