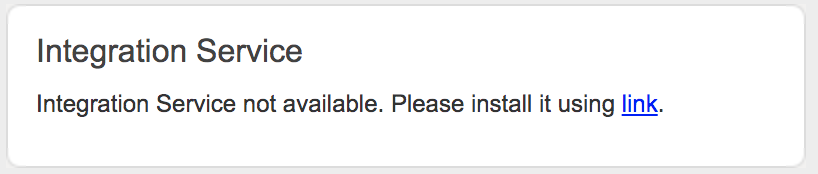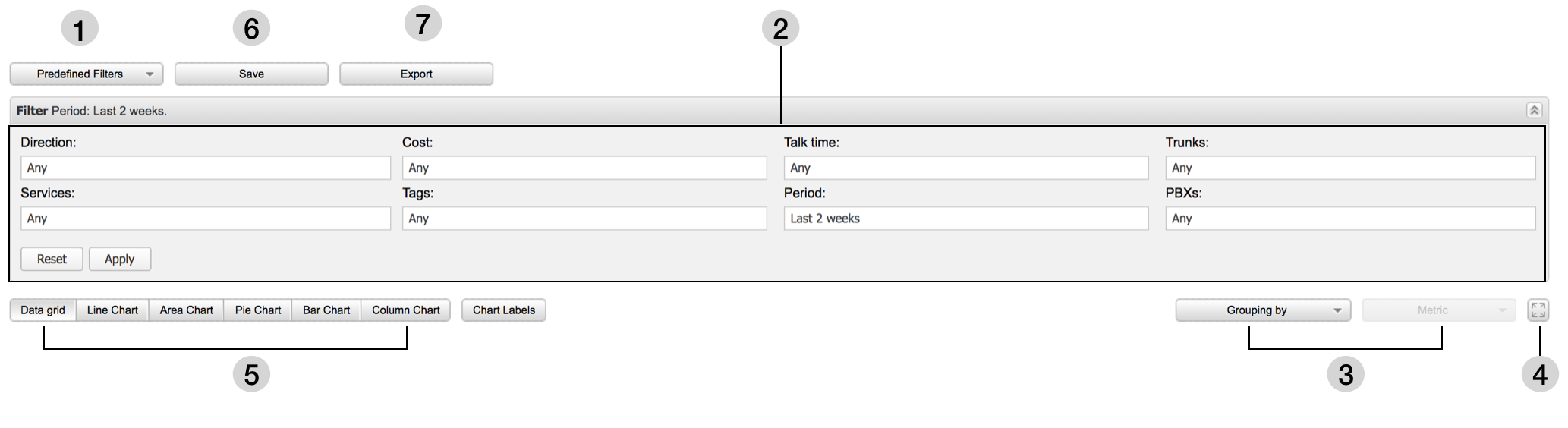CDR-View Guide d’utilisateur
L'outil CDR-View de Wildix vous permet de suivre en temps réel l’activité des communications au sein de votre entreprise. Vous pouvez sélectionner et extraire les données nécessaires aux analyses en utilisant différents filtres et afficher les résultats sous la forme de grille de données ou de graphiques. L’instrument visuel vous apporte tous les rapports liés au coût, à la durée et à la direction des appels, à l’utilisation des trunks, etc, et vous permet d’analyser l’activité des utilisateurs, des groupes d’appel, et de la société en général.
Mise à jour : avril 2016
Permalink: https://wildix.atlassian.net/wiki/x/RwLOAQ
Conditions requises
Systèmes d’exploitation :
- Mac OS X 10.8 et Supérieur
- Microsoft Windows 7 et supérieur
Navigateurs web :
- Google Chrome
- Safari
- Mozilla Firefox
(utiliser la dernière version du navigateur web)
Applications Wildix :
- Collaboration
Connexion Internet :
- La connexion Internet est requise pour démarrer CDR-View et pour synchroniser les événements ; une fois la synchronisation faite (il est possible de sélectionner l’intervalle), vous pouvez travailler hors ligne.
Configuration WMS :
- La source de sauvegarde de CDR View doit être defini dans les Paramètres de WMS > PBX > CDR
- Pour les statistiques relatives aux coûts d’appels, les listes de prix doivent être chargées dans WMS Trunks > Liste de prix. Ces dernières doivent êtres associées aux trunks utilisés pour les appels sortants
Note : L’accès à CDR-View peut être limité au moyen de groupes ACL
Limitation temporaire :
- Pour le moment il est possible d’ouvrir une seule et unique session CDR-View depuis un même ordinateur.
Démarrer CDR-View
Télécharger le composant d'Intégration
La première fois que vous ouvrez une session CDR-View depuis votre ordinateur, vous êtes invités à télécharger le composant d’Intégration :
Une fois le téléchargement fini, installez l’application sur votre PC.
Démarrer CDR-View : (Deux accès possibles)
- Menu Principal de Collaboration -> Autres -> CDR-View
- Menu Principale de Collaboration -> Historique -> touche “CDR-View”
Créer des rapports
1 -Filtres prédéfinisCDR-View Guide d’utilisateur#Filtresprédéfinis: une sélection des filtres les plus populaires, prêts à être utilisés
2 - Section des filtres : ajuster manuellement les filtres pour créer un résultat correspondant à vos critères de recherche
3 - Groupement par / Métrique: dés que les filtres sont appliqués, il est possible de sélectionner des critères bien spécifiques pour regrouper les résultats, et ensuite, ajouter ces exigences métriques pour lancer l’analyse (Nombre des événements, Coût des événements, Durée des événements)
4 - Le mode plein écran : activer / désactiver
5 - Visualiser le rapport sous la forme de Grille de données / Graphiques / Diagramme / Histogramme
6 - Enregistrer le rapport : indiquer le titre, ajouter la description ; il est possible de choisir de partager votre rapport avec les autres utilisateurs ou pas
7 - Exporter le rapport : les grilles de données sont exportables sous les formats .xls / .csv ; les graphiques / les diagrammes / les histogrammes sont exportables dans le format .png
Filtres prédéfinis
- Liste d’appels (Aujourd’hui / Cette semaine / Ce mois-ci) : un aperçu rapide de l’activité téléphonique
- Par temps (Aujourd’hui / Cette semaine / Ce mois-ci / Cette année)
- Par groupe (Aujourd’hui / Cette semaine / Ce mois-ci)
- Par trunk (Aujourd’hui / Cette semaine / Ce mois-ci)
- Appels sortants (Sortants échoués / Manqués / Fax envoyés / Fax reçus / Messages Vocaux)
- Appels sortants par (Pays / Classe d’appel)
- Appels entrants par (Pays / Classe d’appel)
- Coût par (Utilisateur / Groupe / Trunk / Classe d’appel / Destination)
- Utilisation des trunks par (Aujourd’hui / Cette semaine / Ce mois-ci)
En plus :
- Rapports partagés : charger les rapports enregistrés précédemment par vous ou par un autre utilisateur
- Rapports personnels : charger les rapports enregistrés par vous et pas partagés
Section des filtres
- Direction (Interne à externe / Externe à interne / Interne à interne) : il est possible d’effectuer la recherche par numéro / groupe / contact / motif
(modèle)
- Services (Appels / Faxes / Messages Vocaux)
- Coût (spécifier l’intervalle)
- Tags (sélectionner les tags) ; note : ajouter les tags dans Paramètres WMS > PBX > CDR
- Temps de conversation (spécifier l’intervalle)
- Période (spécifier l’intervalle)
- Trunks (sélectionner les trunks)
- PBXes (sélectionner les PBX dans WMS Network) ; note : le filtre est disponible seulement s’il y a plus d’un PBX
- Pour appliquer les filtres : cliquer sur “Appliquer”
- Pour réinitialiser les filtres : cliquer sur “Réinitialiser”
Filtre “Direction” : recherche par numéro / groupe / contact / motif
Recherche par numéro / groupe / nom de contact : entrer le motif de recherche dans le champs de saisie (voir la capture d’écran), puis cliquer sur “+” ou cocher la case pour ajouter un ou plusieurs motifs de recherche :
Recherche par modèle / motif de recherche numérique : utiliser le symbole % (les formats prises en charge : %X, X%, %X%, exemple : 55% correspond à tout numéro commençant par “55” ; %55 correspond à tout numéro qui a “55” à la fin ; %55% correspond à tout numéro contenant “55”)
Groupement par / Métrique
CDR-View vous permet de sélectionner un paramètre pour regrouper les résultats (par exemple, par utilisateur / par jour / par heure de la journée) et de sélectionner la métrique (Nombre des événements / Coût d’événements / Durée des événements) pour l’analyse.
Groupement par : Heure / Heure de la jounrée / Jour / Jour de la semaine / Semaine / Mois / Mois de l’année / Année / Utilisateur / Groupe / Partenaire commercial / Société / Numéro / Trunk / Tag / Pays / Catégorie / Entre utilisateurs / Entre groupes.
Métrique : Nombre des événements (Comptabiliser / Par service / Par statut / Par destination / Par SLA) ; Coût d’événements (Coût / Par service / Coût moy. par service) ; Durée des événements (Temps de conversation / Temps de conversation par destination / Temps moy. par destination).
Visualiser le rapport sous la forme de Grille de données / Graphiques / Diagramme / Histogramme
Grille de données (défaut) :
Une fois le Groupement appliqué, les données sont affichées avec la Métrique par défaut (Nombre des événements - Comptabiliser ; Coût d’événements - Coût ; Durée des événements - Temps de conversation), maintenant vous pouvez changer les Métriques.
Graphiques / Diagramme / Histogramme : Pour pouvoir afficher les données sous la forme graphique, il faut d’abord appliquer le groupement.
Graphique linéaire / Graphique en aires / Graphique en barres : le paramètre de “Groupement” est affiché sur l’axe X, le paramètre sélectionné dans la Métrique est affiché sur l’axe Y.
Histogramme : le paramètre de “Groupement” est affiché sur l’axe Y, le paramètre sélectionné dans la Métrique est affiché sur l’axe X.
Diagramme circulaire : les données sont affichées sous la forme de pourcentage (le paramètre du “Groupement” VS le paramètre de la Métrique).
Notes :
- un seul paramètre de “Métrique” est pris en charge (Nombre des événements / Coût d’événements / Durée des événements)
- groupement “Entre utilisateurs” / “Entre groupes” n’est pas pris en charge
- pour afficher les données numériques, cliquer sur le bouton “Libellés graphiques”
Paramètres / Synchronisation
- Mise à jour : synchronisation des derniers événements
- Paramètres : sélectionner la période de la synchronisation (une fois appliquée, la synchronisation est effectuée) / installer SLA / Configurer le nombre de seconde sans réponse à partir duquel l’appel est considéré comme appel manqué