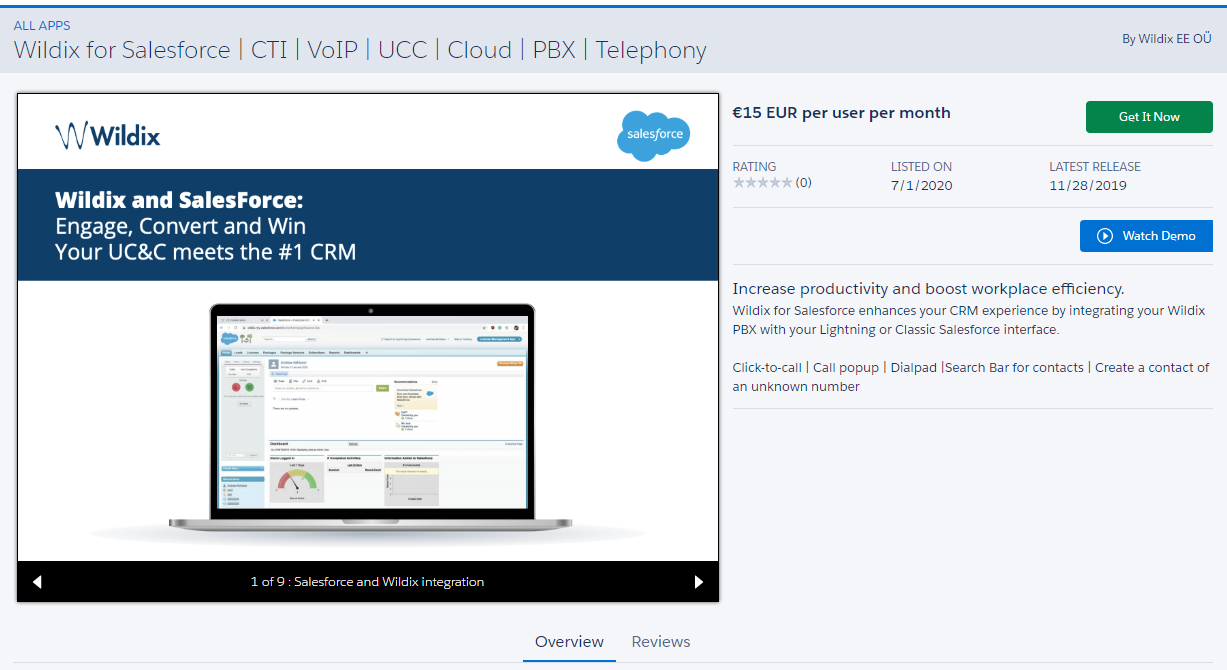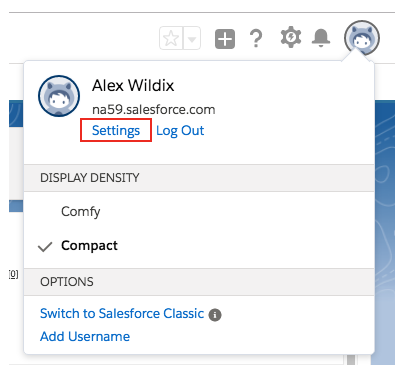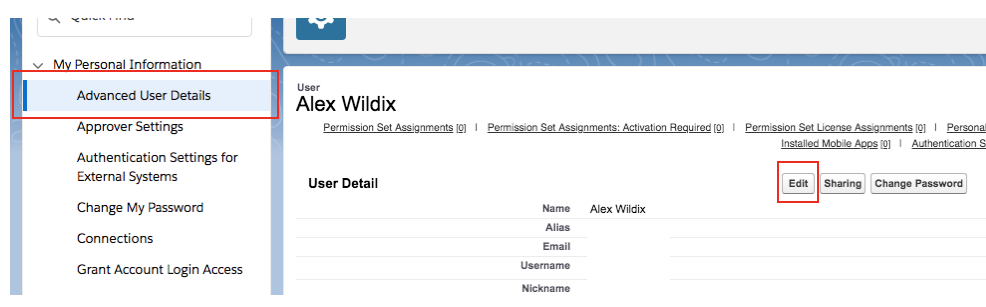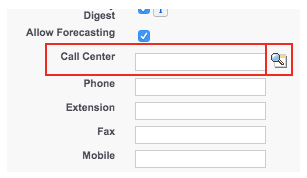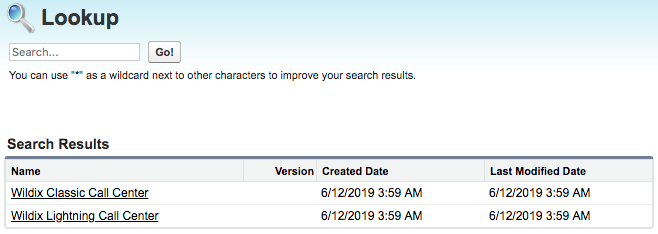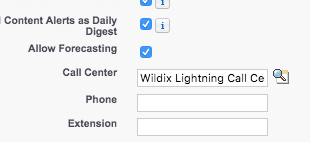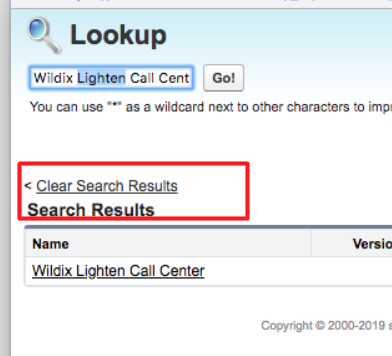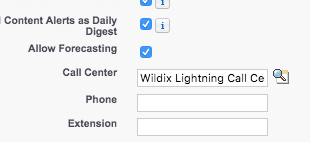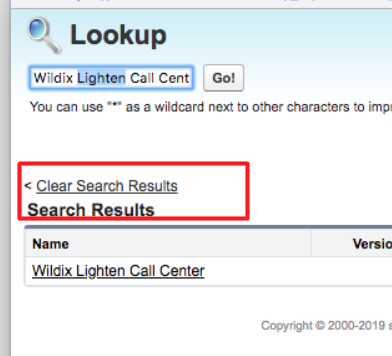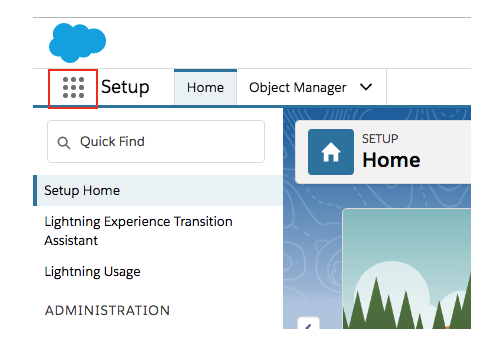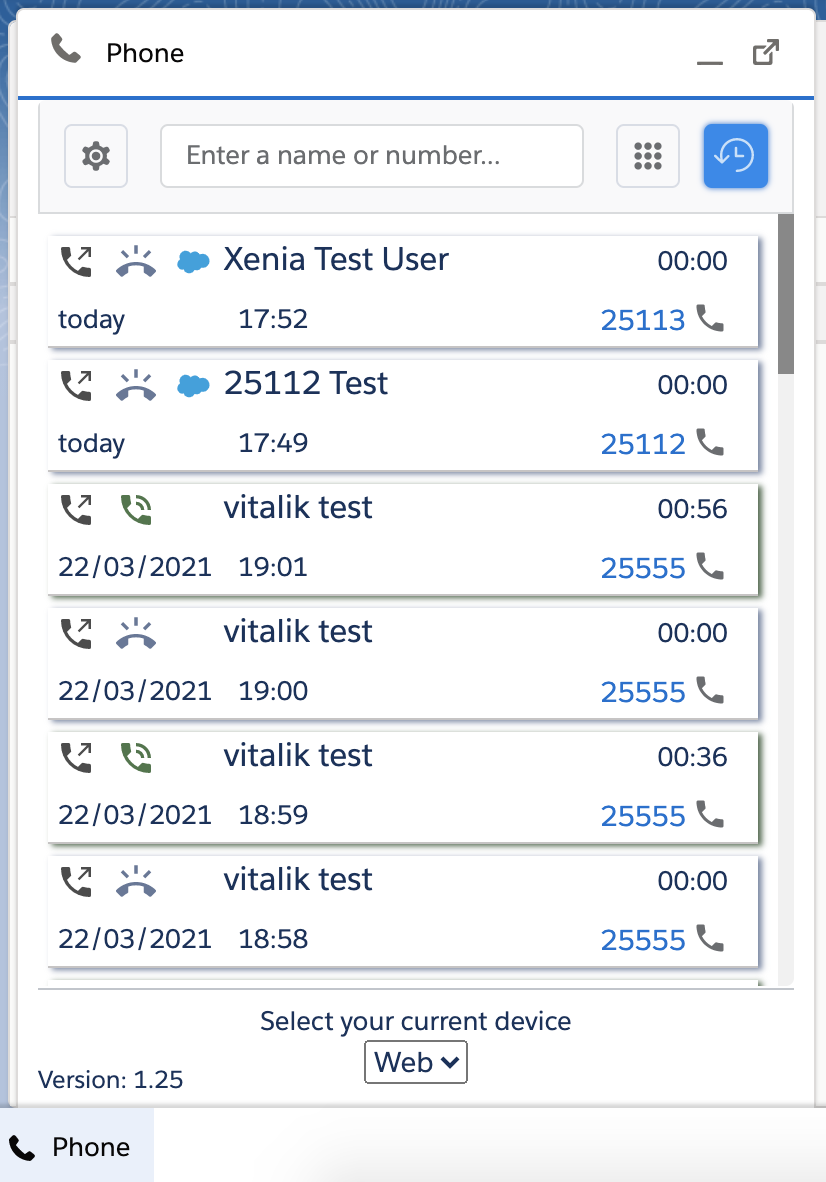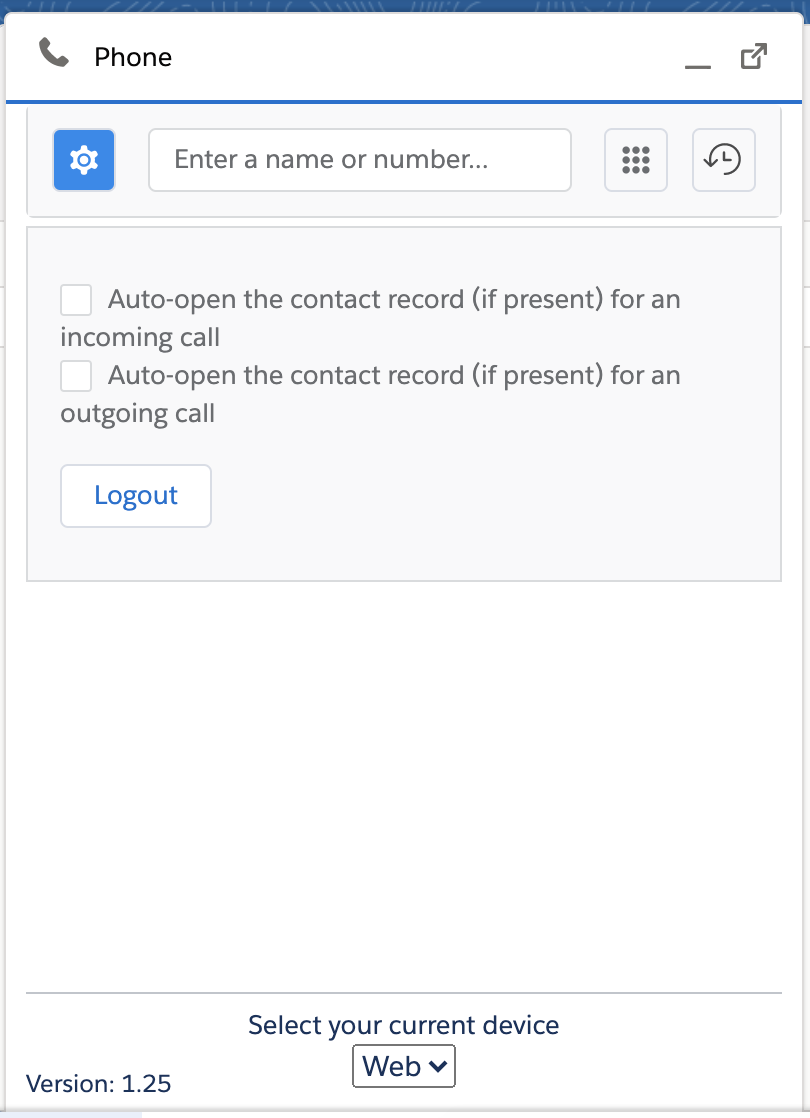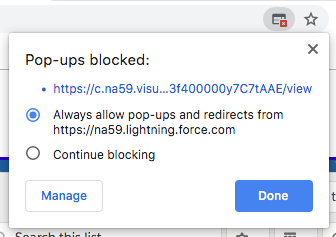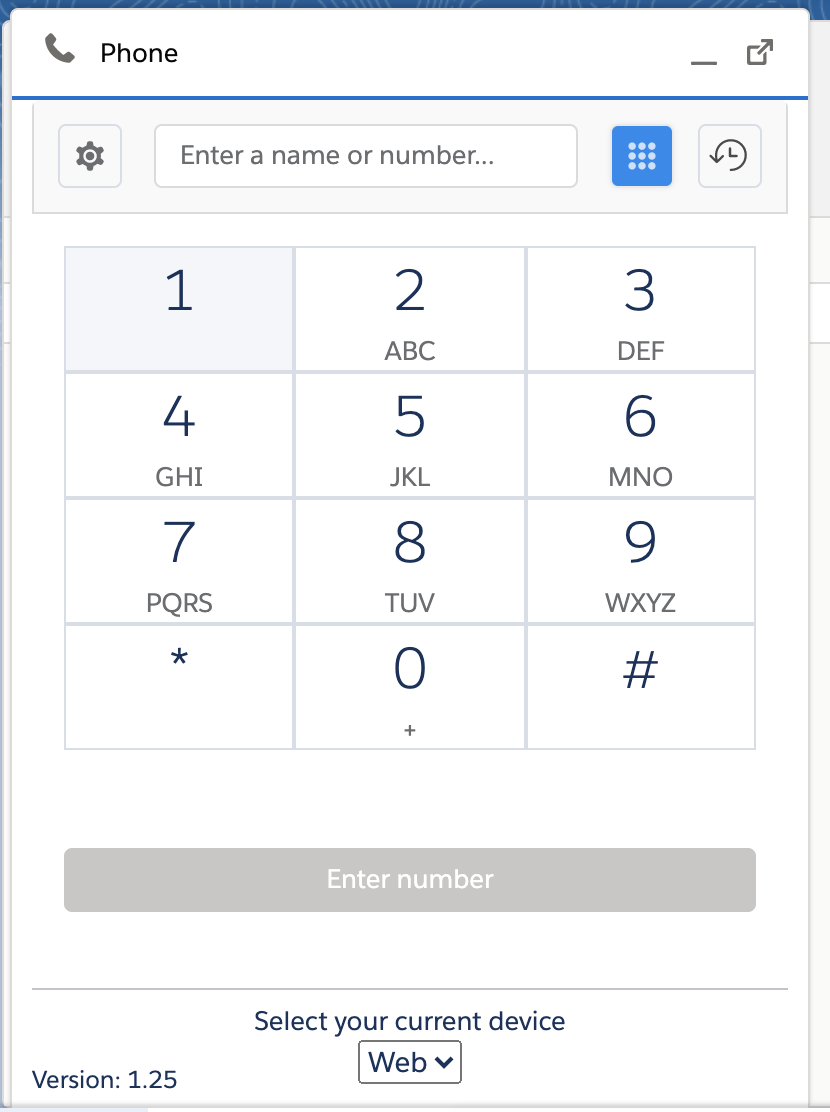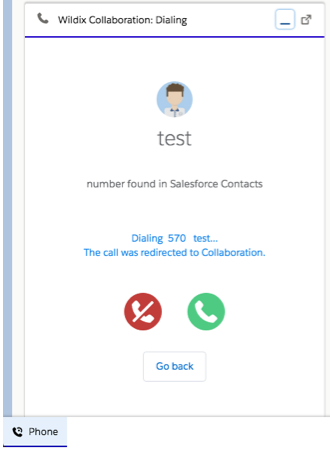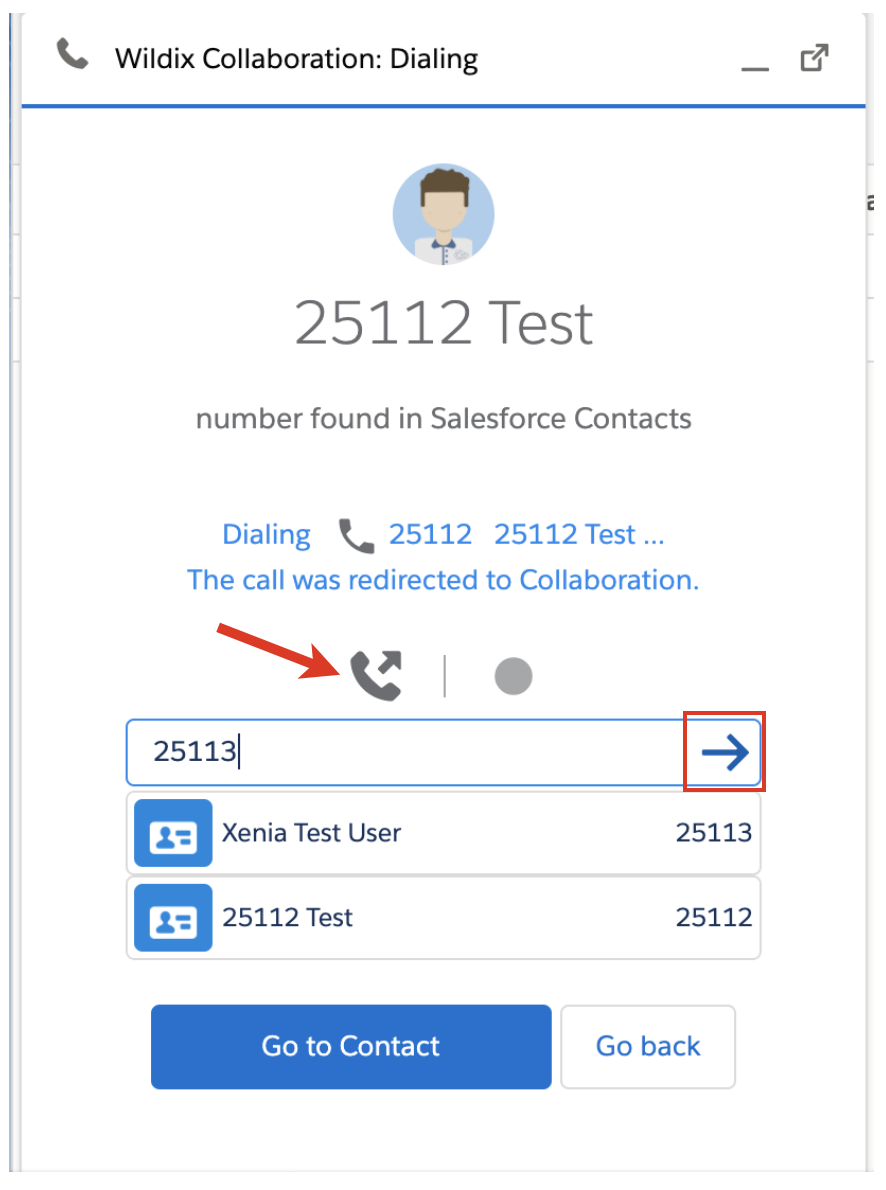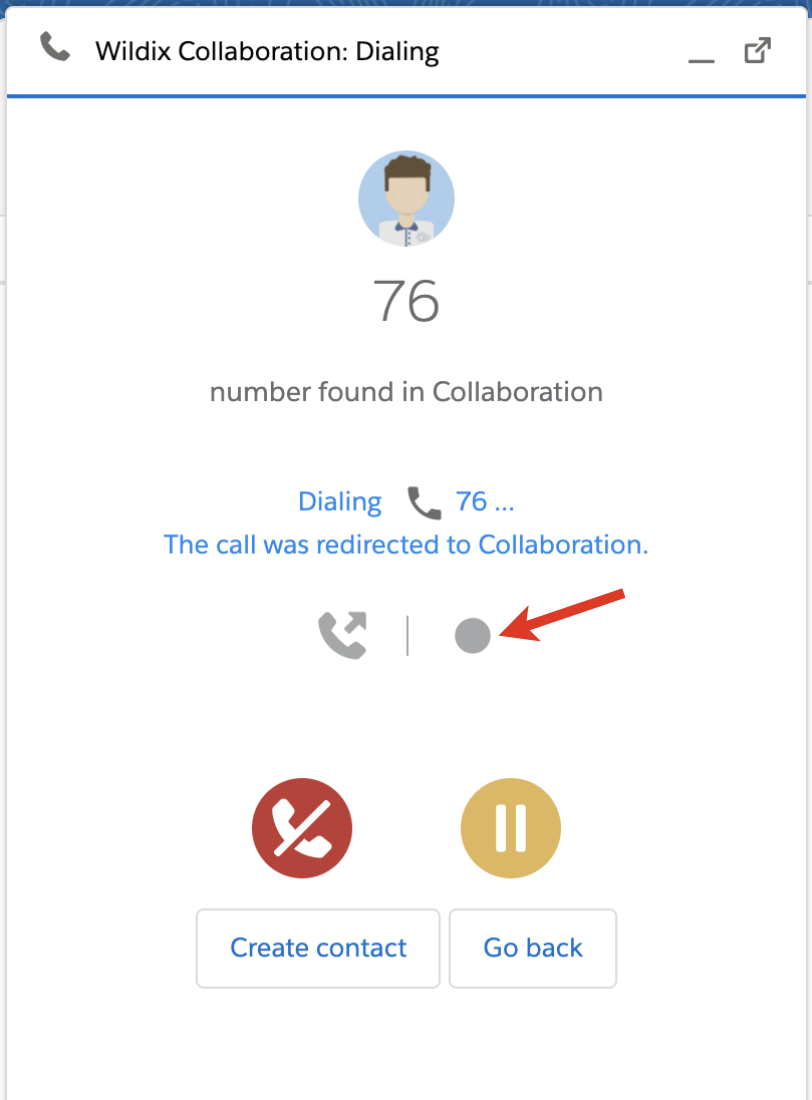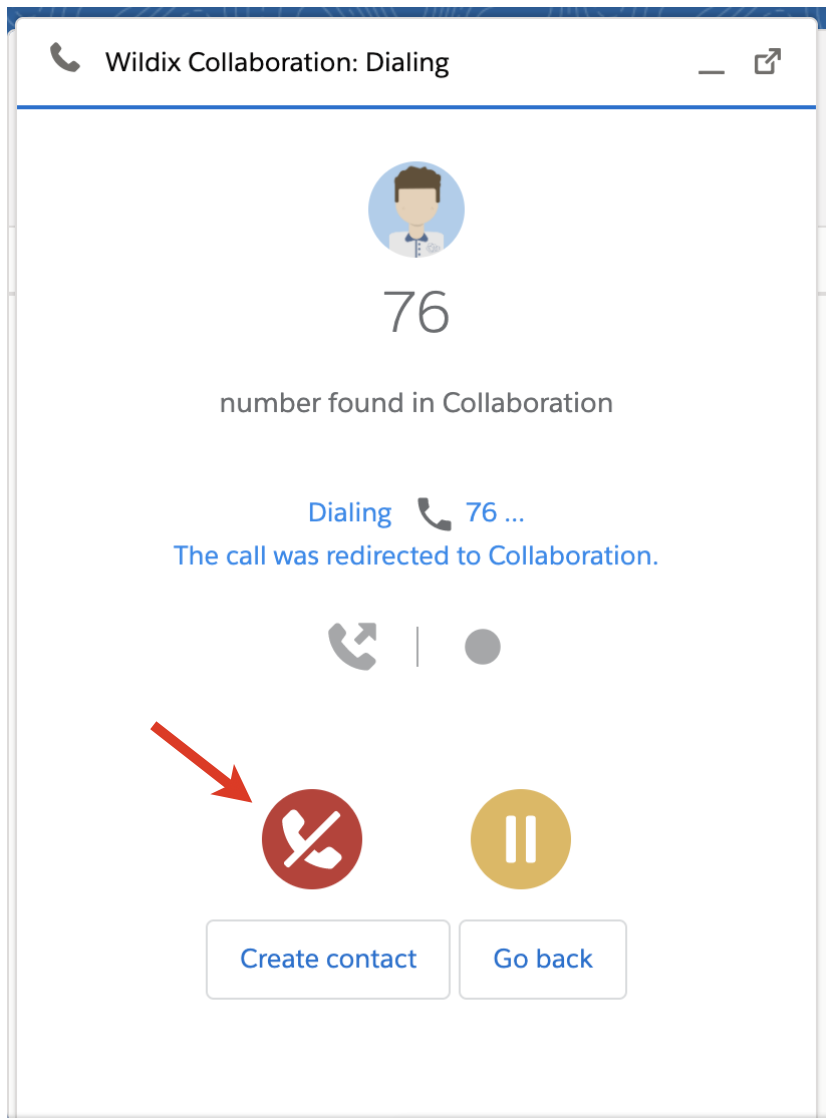This guide will lead you through the process of Salesforce Lightning integration usage, starting from a Softphone installation and activation, and ending with practical examples for call receiving. Requirements: - WMS version: 4.01 or higher
- Wildix UC-Business or UC-Premium license
- Salesforce license with access to the Lightning Platform
- Activated Salesforce Payment Plan to set up Call Center, check the prices here
Created: June 2019 Updated: July 2022 Permalink: https://wildix.atlassian.net/wiki/x/VgvOAQ |
Click-to-call - Incoming call popup
Outgoing call popup - Call history
- Dialpad
- Search Bar for contacts
- Auto-detect existing contact and redirect to his page
|

Link to the application
The integration is available for the installation through the Salesforce AppExchange:
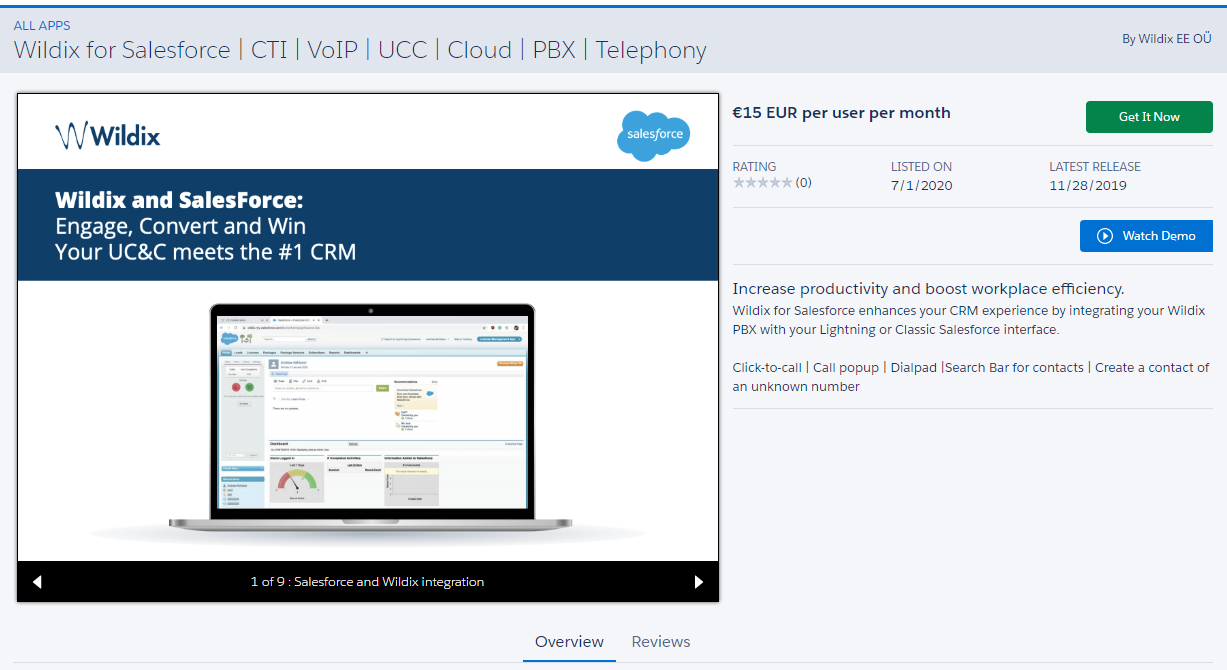
Important: Record types (used for Contacts) should be set up in Salesforce to be able to install Wildix Integration. See How to set up Record Types in Salesforce. In case record types are not set, you may face the following issue when installing Wildix Integration: 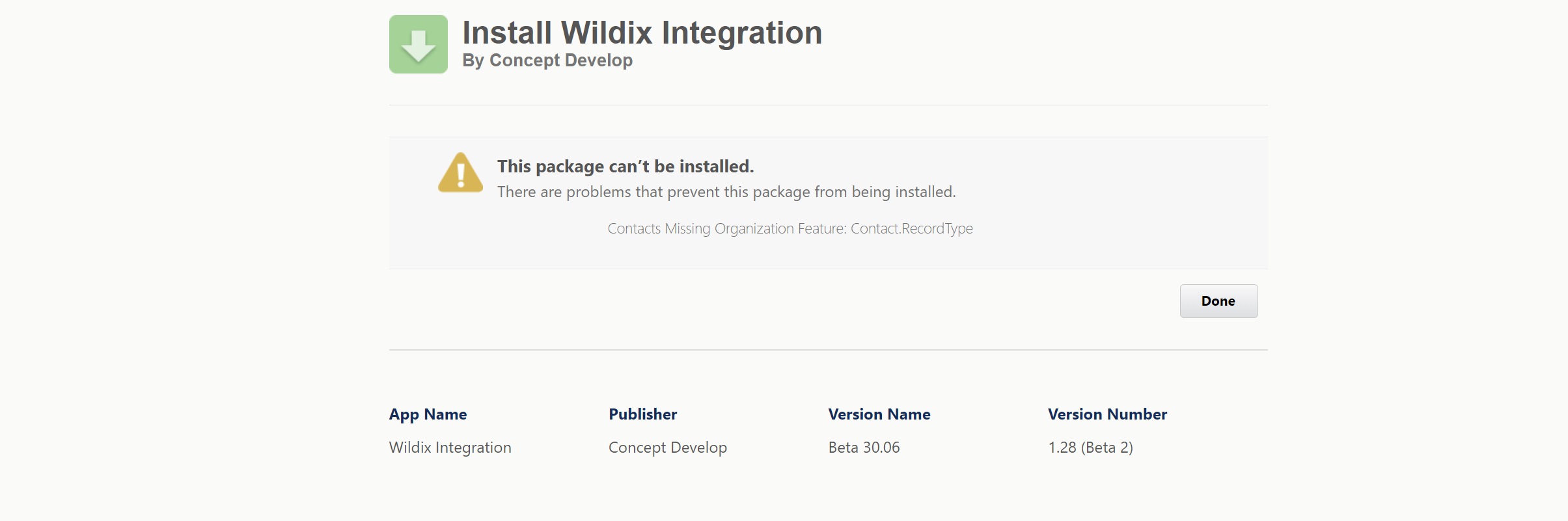
|
Setup Call Сenter
Setup
Step - 1
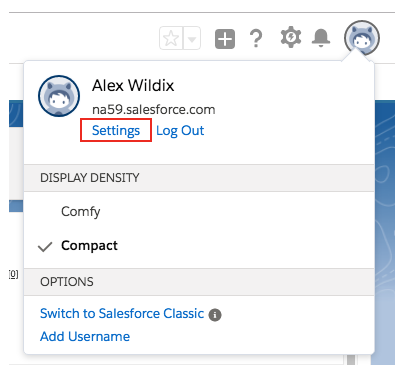
- 1 - Click on your profile
- 2 - Go to the Settings page
Step - 2
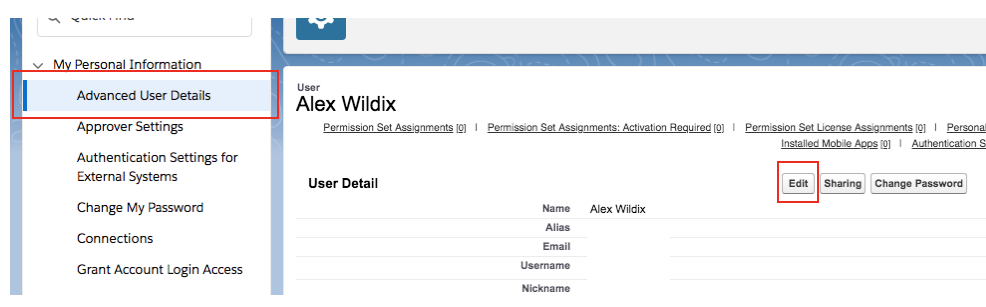
Step - 3
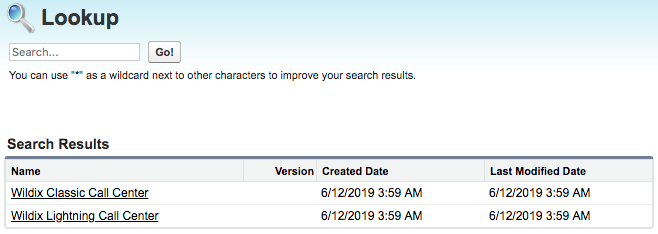
You see a popup with two options:
- Wildix Classic Call Center - will work only for Classic interface
- Wildix Lightning Call Center - will work only for Lightning version
Choose Wildix Lightning Call Center and click Save.
Switch
In order to switch for Salesforce Classic, you also need to choose Classic Call Center.
Step - 1
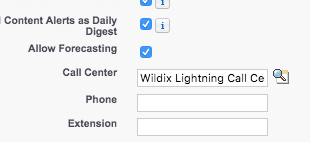
- 1 - Click on your profile
- 2 - Go to the Settings page
Step - 2
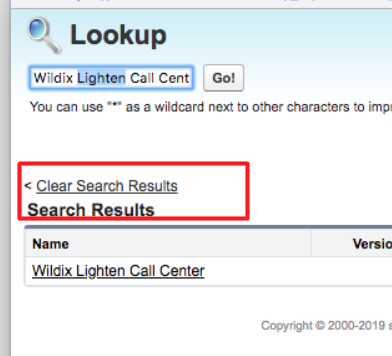
Step - 3
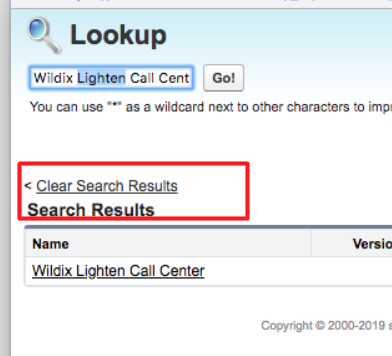
You see a popup with only one option. Click on Clear Search Results for:
- Wildix Classic Call Center - will work only for Classic interface
- Wildix Lightning Call Center - will work only for Lightning version
Choose Classic Call Center and click Save.
Application Usage
It is not necessary to keep Collaboration open if you have a connected WP phone. You can select a device to place calls if there are several connected devices. |
Once you choose the Phone Center you can access the application via App Launcher.
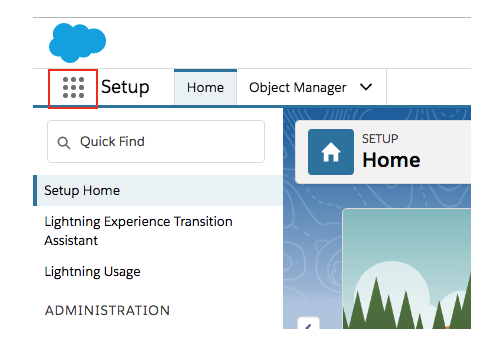

The main page of the application contains Settings, Dial pad, History menus and search.
History
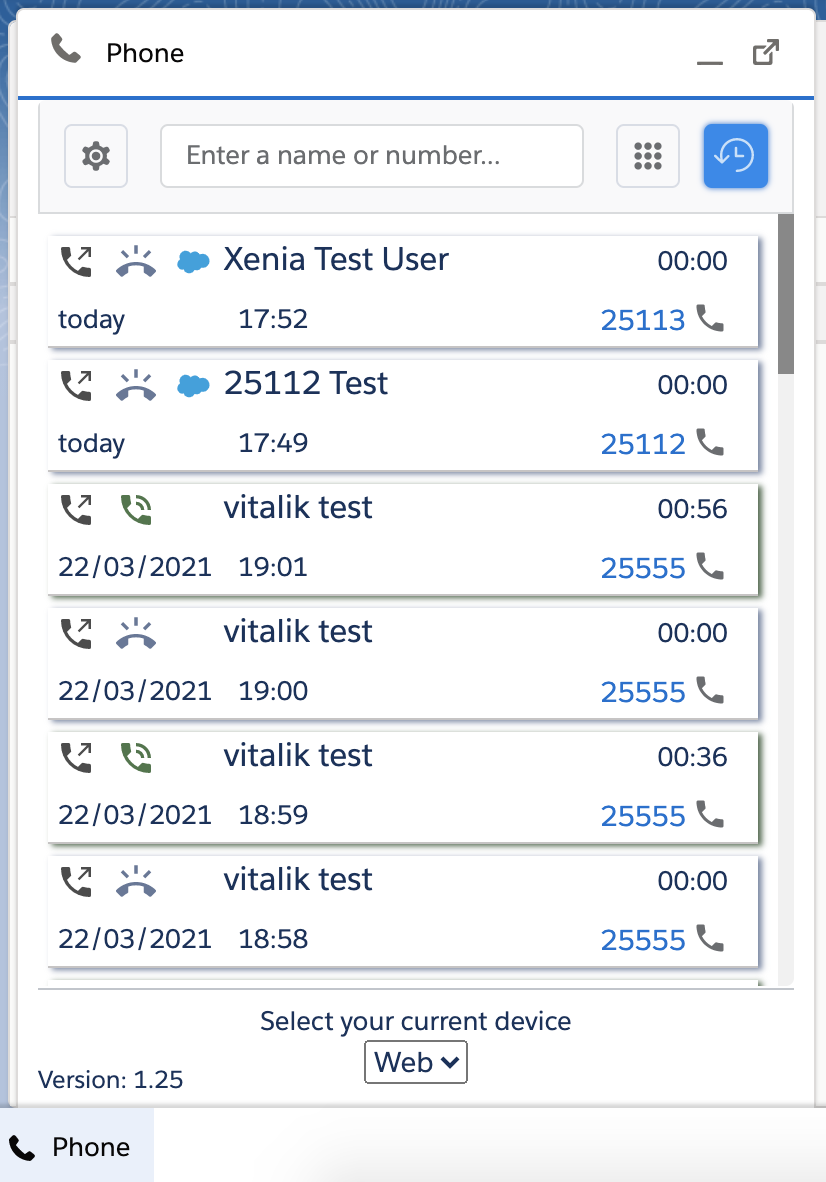
List of previous calls with:
- Phone number
- Name of contact
- Data of call
- Duration of a call
Dialer settings
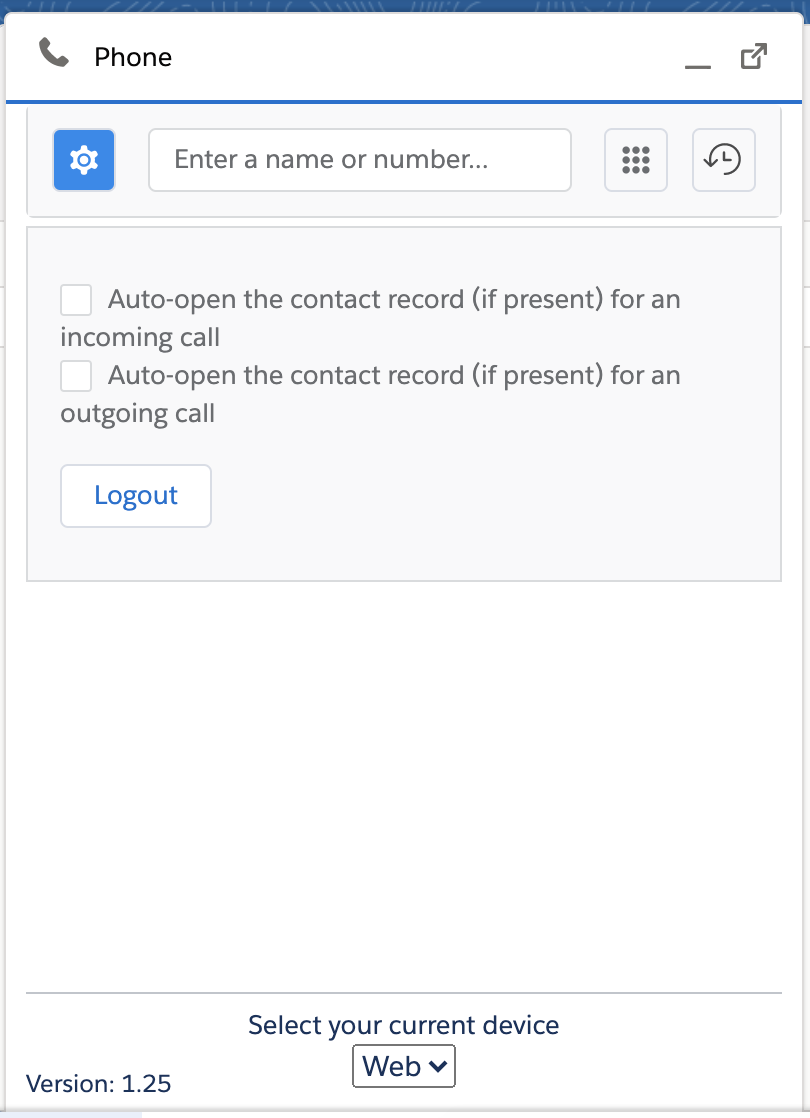
- Enable auto-opening of found contacts
- Enable auto-opening of found contacts when receiving an incoming call
By default, Google Chrome does not allow pop-ups. Click on the icon in the browser bar and change it. |
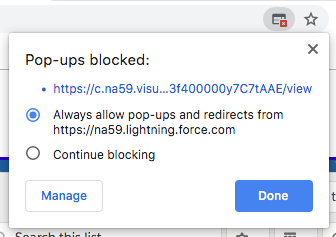
Call management
Call management is available starting from Salesforce app v. 1.21.0. |
Make a Call
It is not necessary to keep Collaboration open if you have a connected WP phone. You can select a device to place calls if there are several connected devices. |
Making a Call by Dialing a Number Manually
To make a call with integration by manually dialing a number:
- In the Application, click on the Phone button on the left-bottom corner
- Click on the dial-pad button on the right of the search bar
- Enter the phone number that you want to dial by clicking the number buttons on the dial-pad, or by typing numbers in the search field with your keyboard
Click Dial or press the Enter key on your keyboard
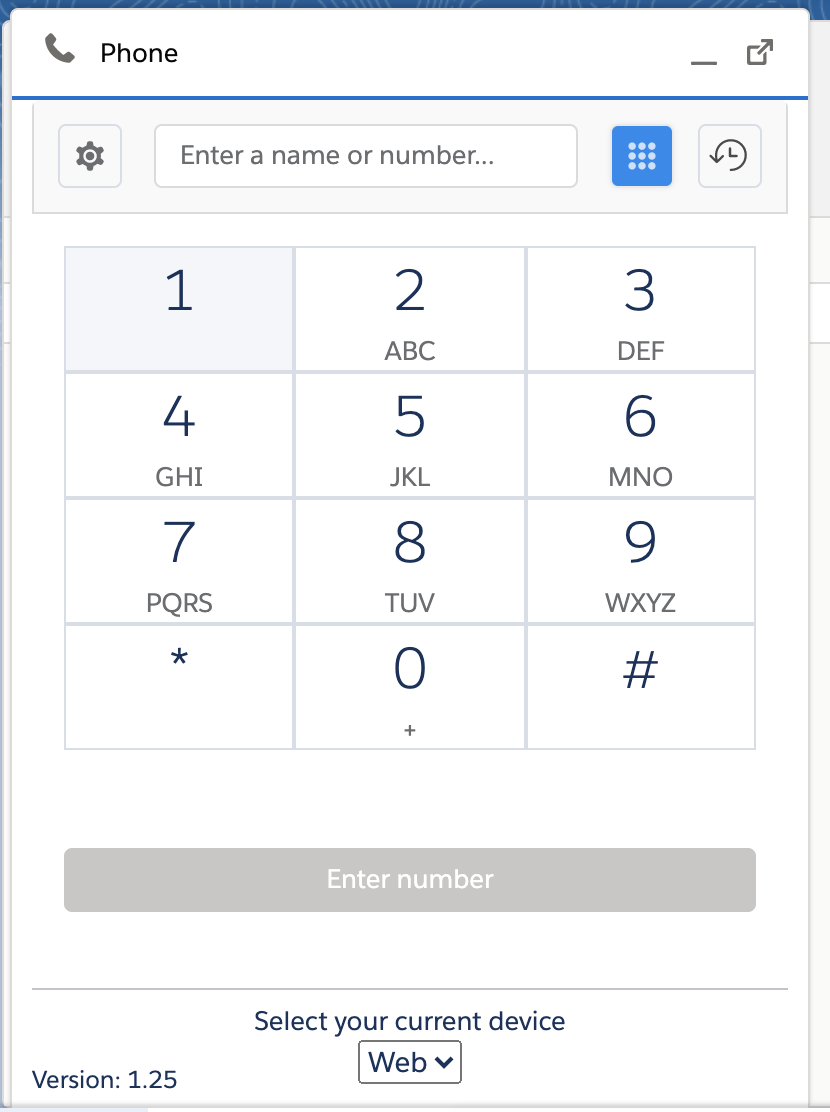
Making a Call Using Click-to-Dial
- Locate the number that you want to dial in a Сontacts, Accounts or Leads.
- Click the
 button or the number. The number is automatically dialed in the softphone (Collaboration application).
button or the number. The number is automatically dialed in the softphone (Collaboration application).- A number that has already been clicked cannot be clicked again for five seconds.
- The
 button does not appear next to fax numbers.
button does not appear next to fax numbers.  icon displays if you have trouble with connection to collaboration
icon displays if you have trouble with connection to collaboration
Answer a Call
It is not necessary to keep Collaboration open if you have a connected WP phone. You can select a device to place calls if there are several connected devices. |
You can tell that you have an incoming call if you see a flashing red button near your tab name on the browser. It also plays the ringtone.
Details about the call, if any, are displayed just above the Answer button, and typically include the phone number of the caller and the number that the caller dialed to reach you. When the caller's phone number can be matched with a number in an existing Salesforce record, that record is also displayed in a new tab.
To answer an incoming call, just press the green Handset button:
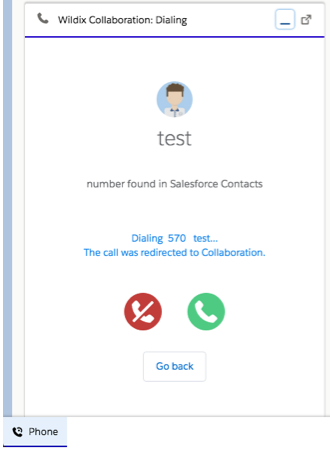
Transfer a Call
During a call, click on the Transfer icon
Enter the contact name/ number
Select the contact from the list and click on the Arrow to transfer it
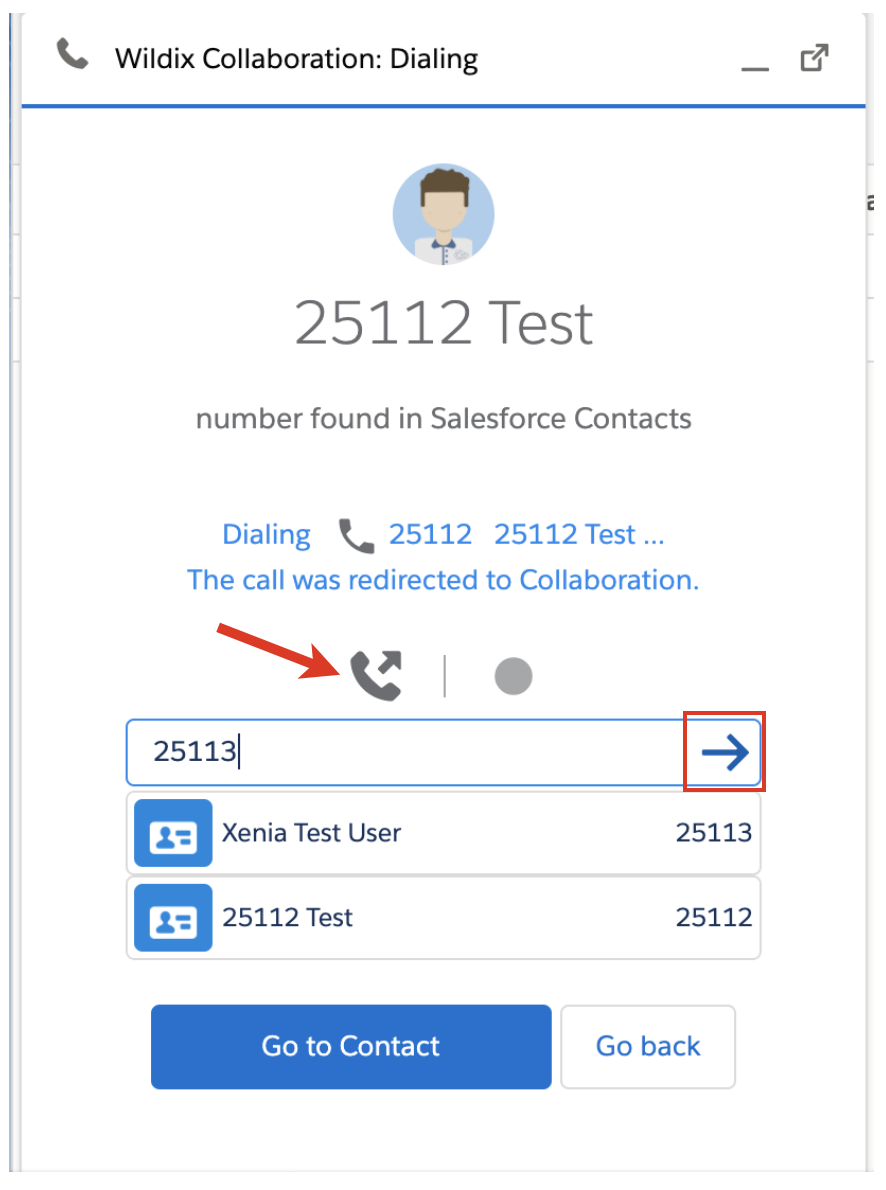
Put a Call on Hold
Click on the Hold icon during a call to put it on hold/ to resume it:

Start a Call Recording
During a call, click on the Recording icon to start/ stop the recording
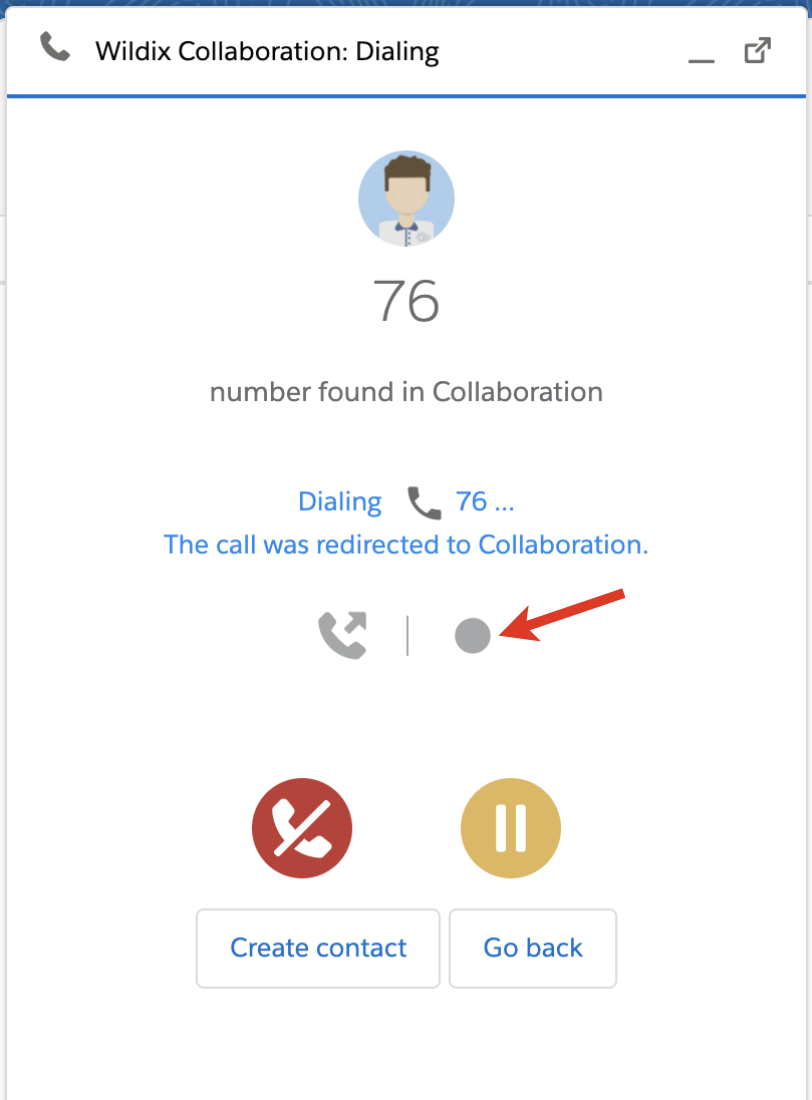
End a Call
To end a call, press the red Handset button
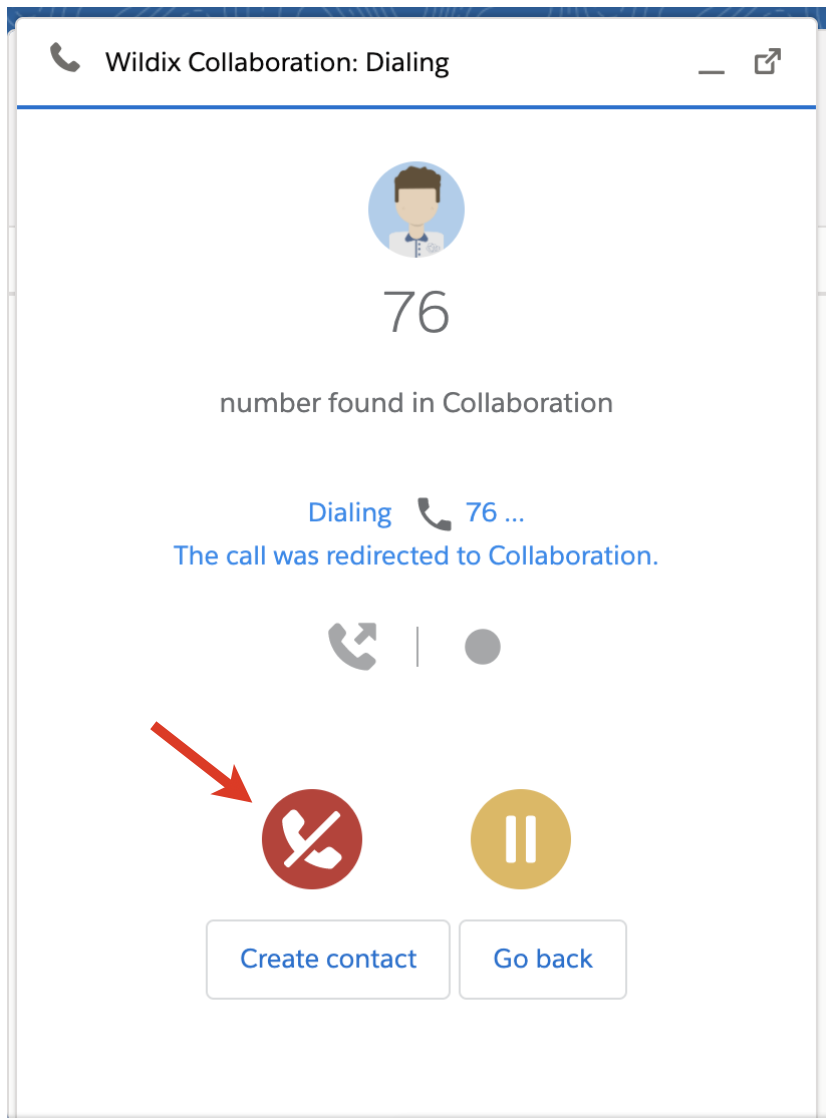
Add a new contact
- To add a new contact, click Create contact:

- Add Contact screen shows up, where you need to fill out the following data:
- First Name: enter the contact’s first name
- Last Name: type in the contact’s last name
- Email: fill out email address
- Phone: enter phone number
- Account: start typing and select account the contact belongs to
- Record type: choose type of the record in the drop down list

- Click Add contact.
How to set up Record Types in Salesforce
- Go to Setup -> Object Manager - > Contact -> Record Types and click New:

- Select Master from the Existing Record Type dropdown list and fill out the below fields:
- Record Type Label: enter name that is unique within the object.
Note: Don’t name your record type "Master". - Record Type Name
- Description (optional)
- Make sure Active checkbox is ticked off to activate the record type.

- Select Make Available checkbox in the header row of the table with profile names to make the record type available to users with that profile.
To make the new record type the default for a profile, select Make Default in front of the selected profiles. Or, to make it default for all profiles, select the checkbox in the header row.
- Click Next at the bottom of the page.
- Choose a page layout that users with this profile see for records with this record type:
- Apply one layout to all profiles: select page layout to be displayed for all profiles
- Apply a different layout for each profile: in case of choosing this option, choose a page layout for each profile separately.

- Click Save to edit the values of the standard and custom picklists available for the record type, or click Save & New to create another record type.
Note: If there is just one record type, it is assigned to contacts by default. In case there are more than one record type, when creating a new contact, user needs to select type of record for the contact. For example, when clicking New on the Contacts tab: 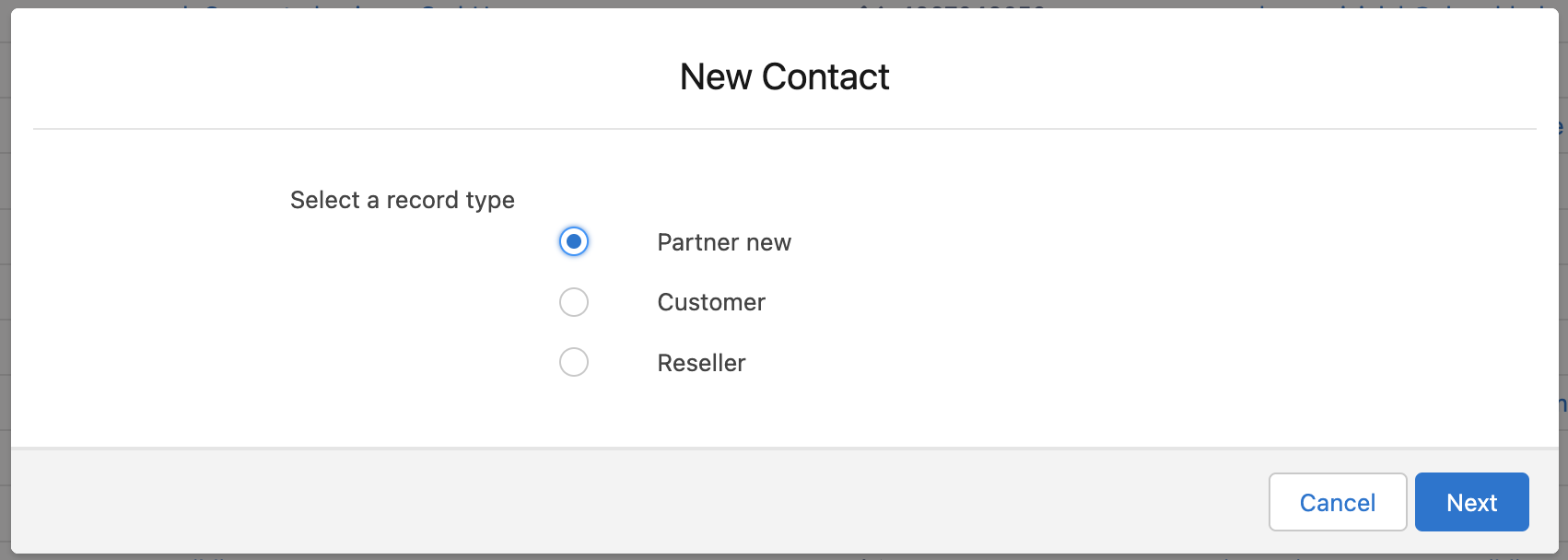
|