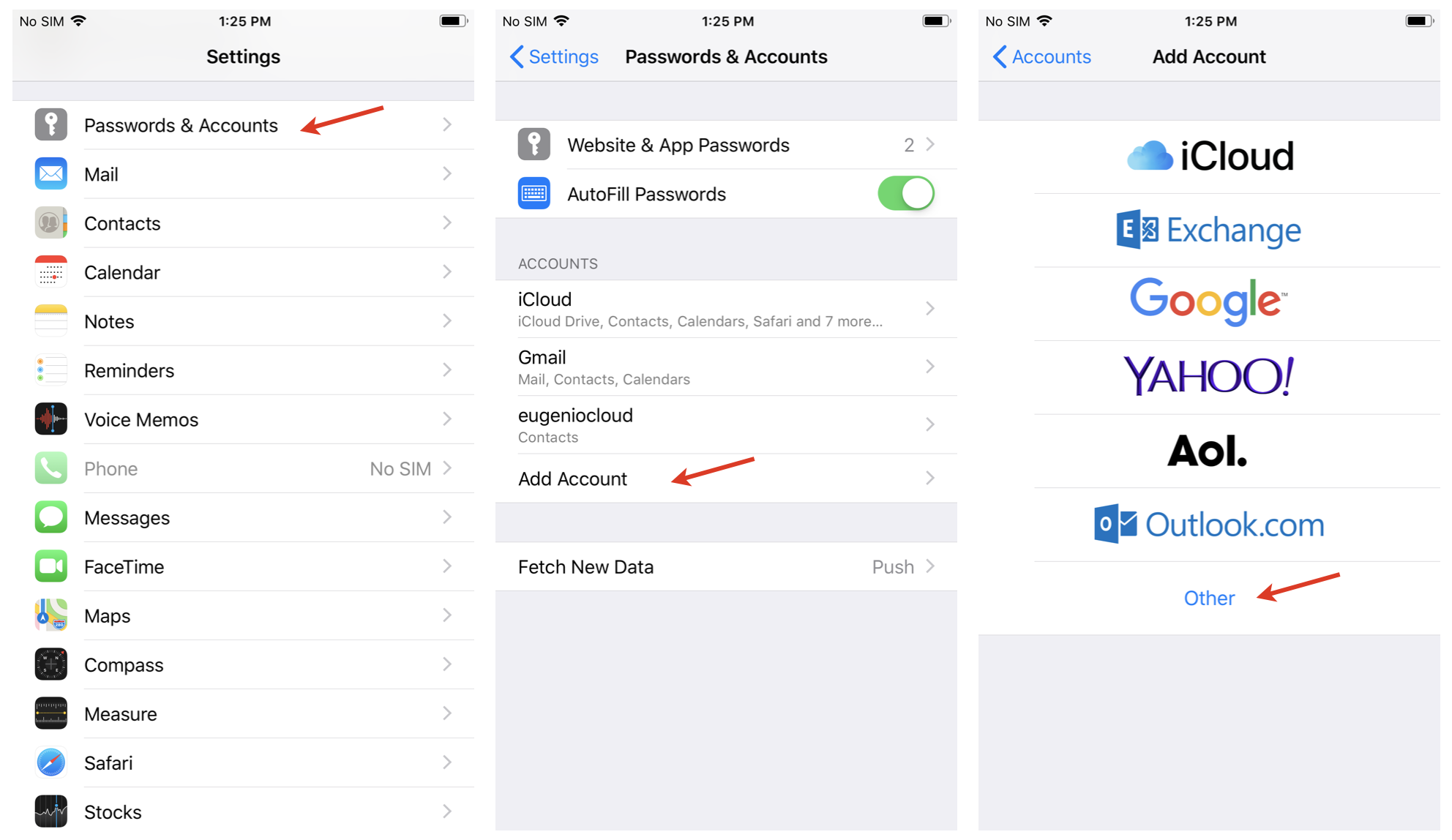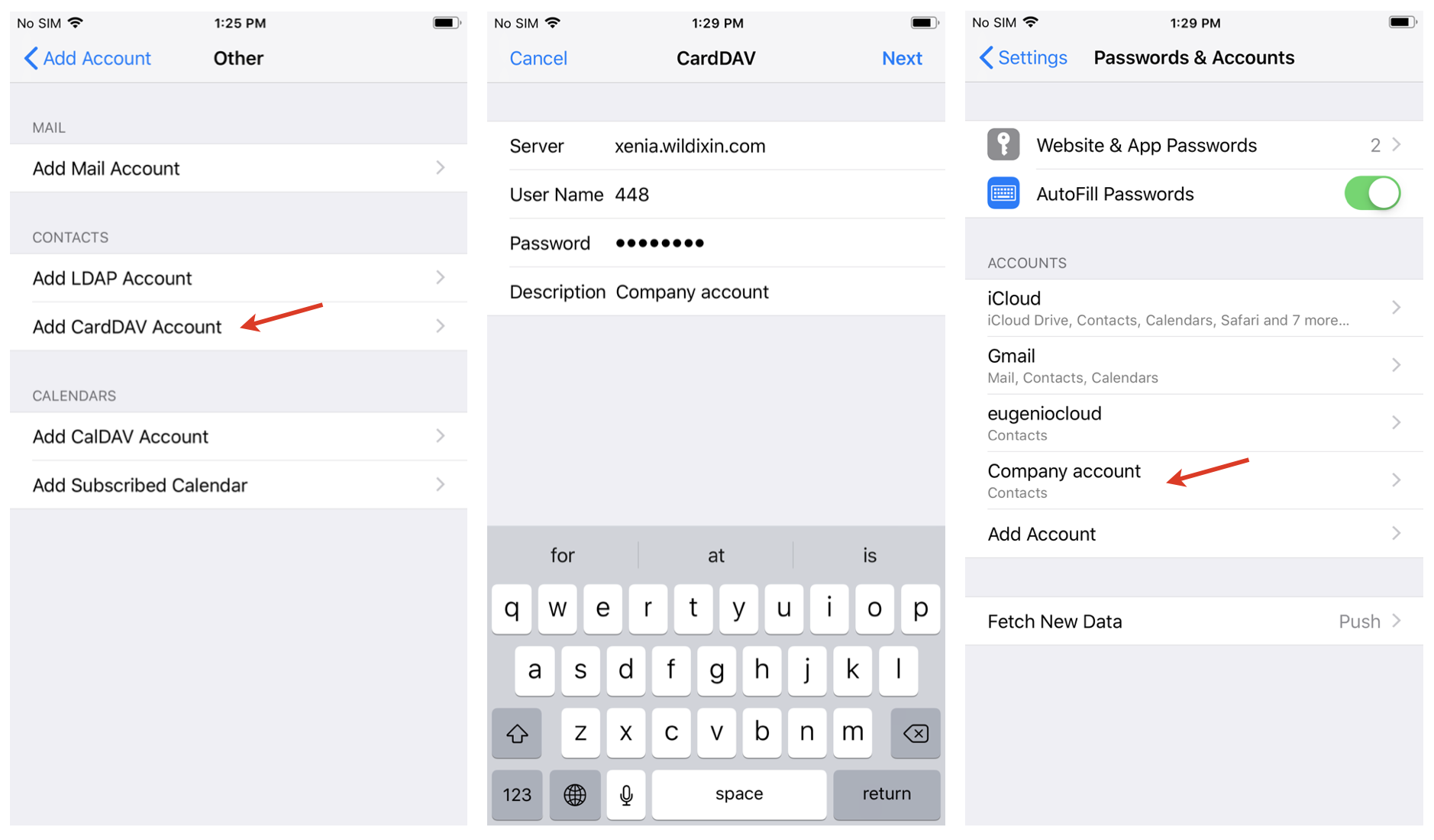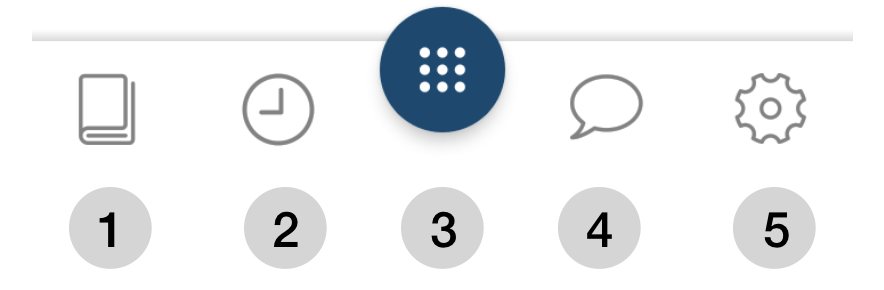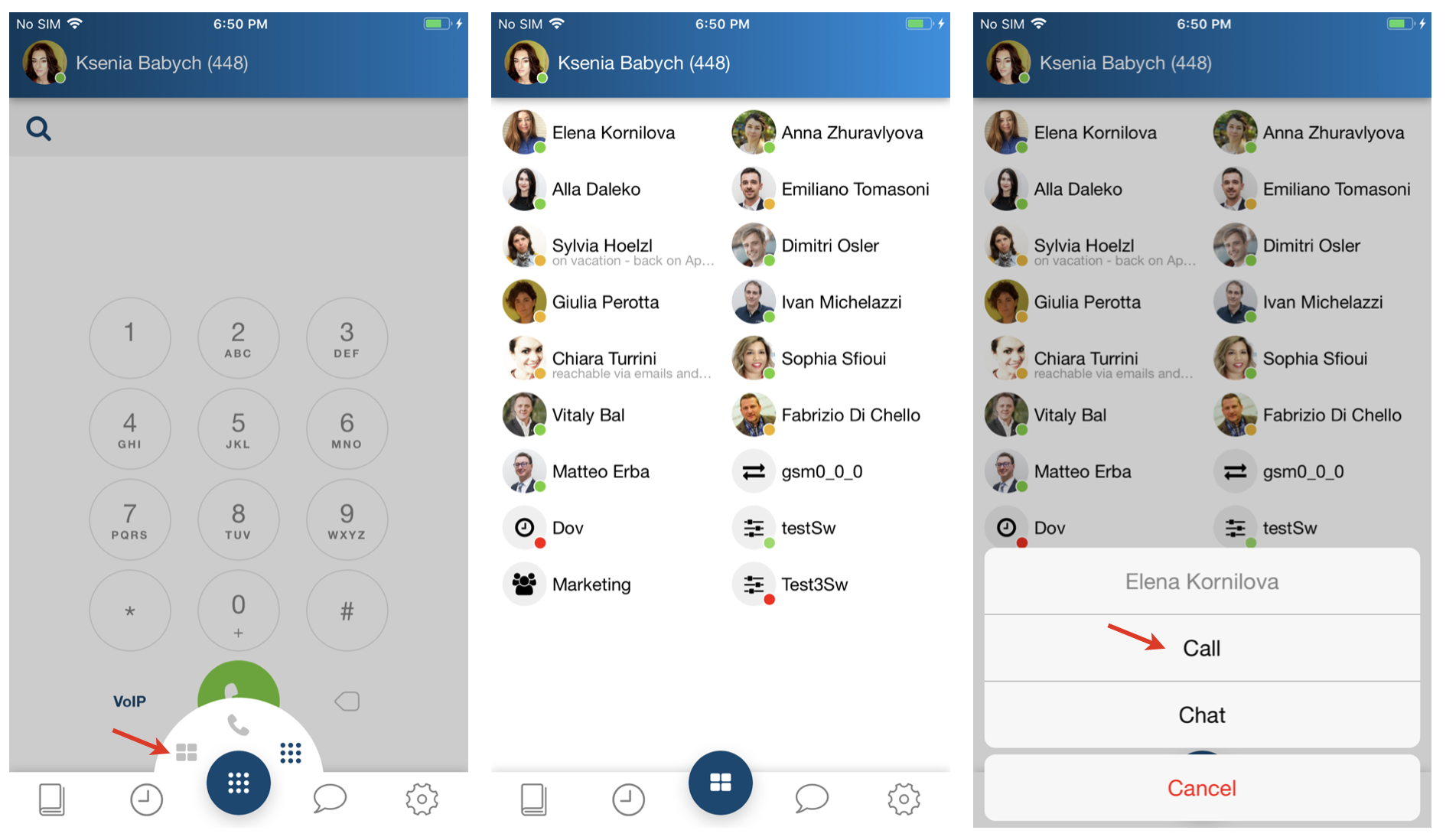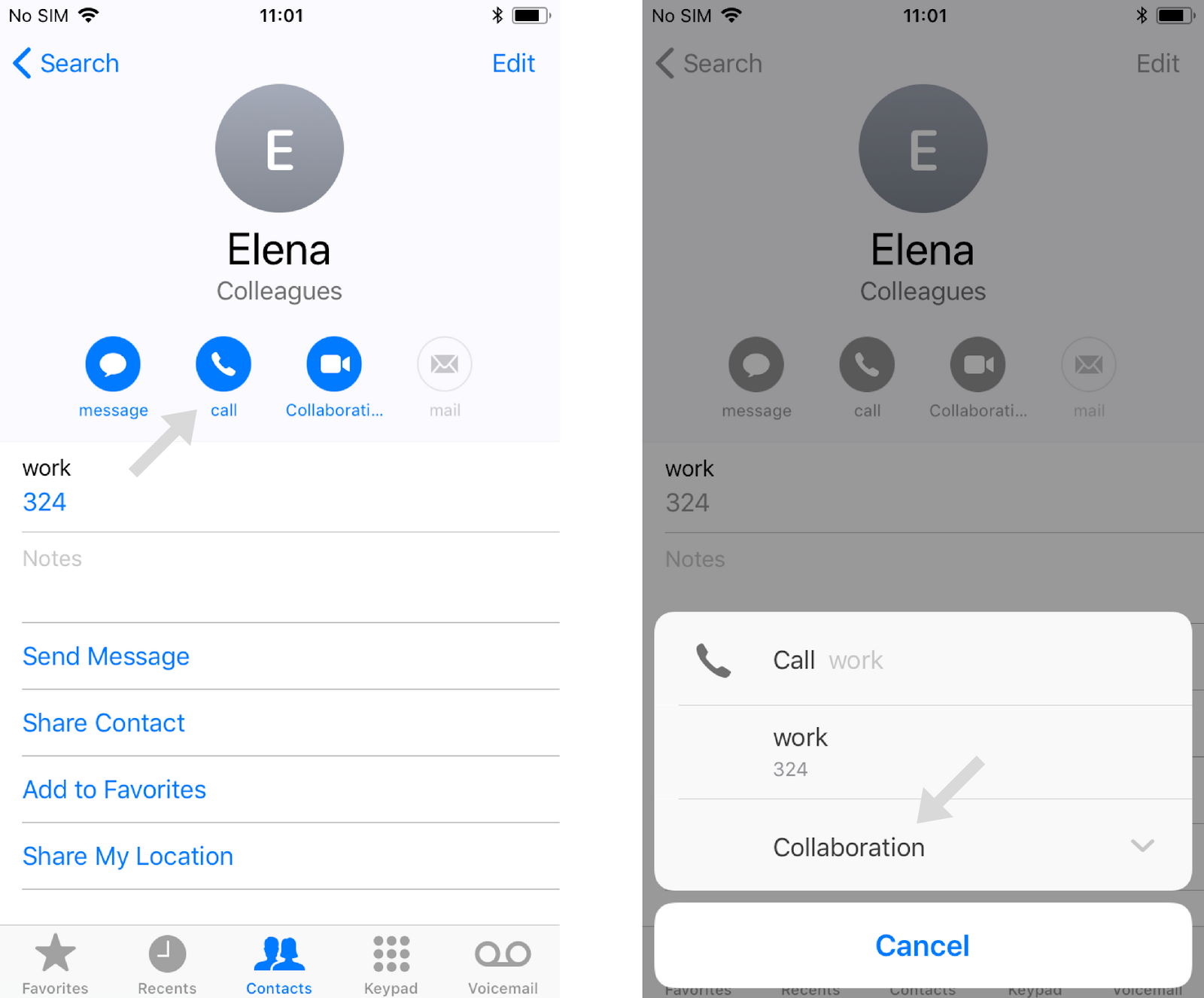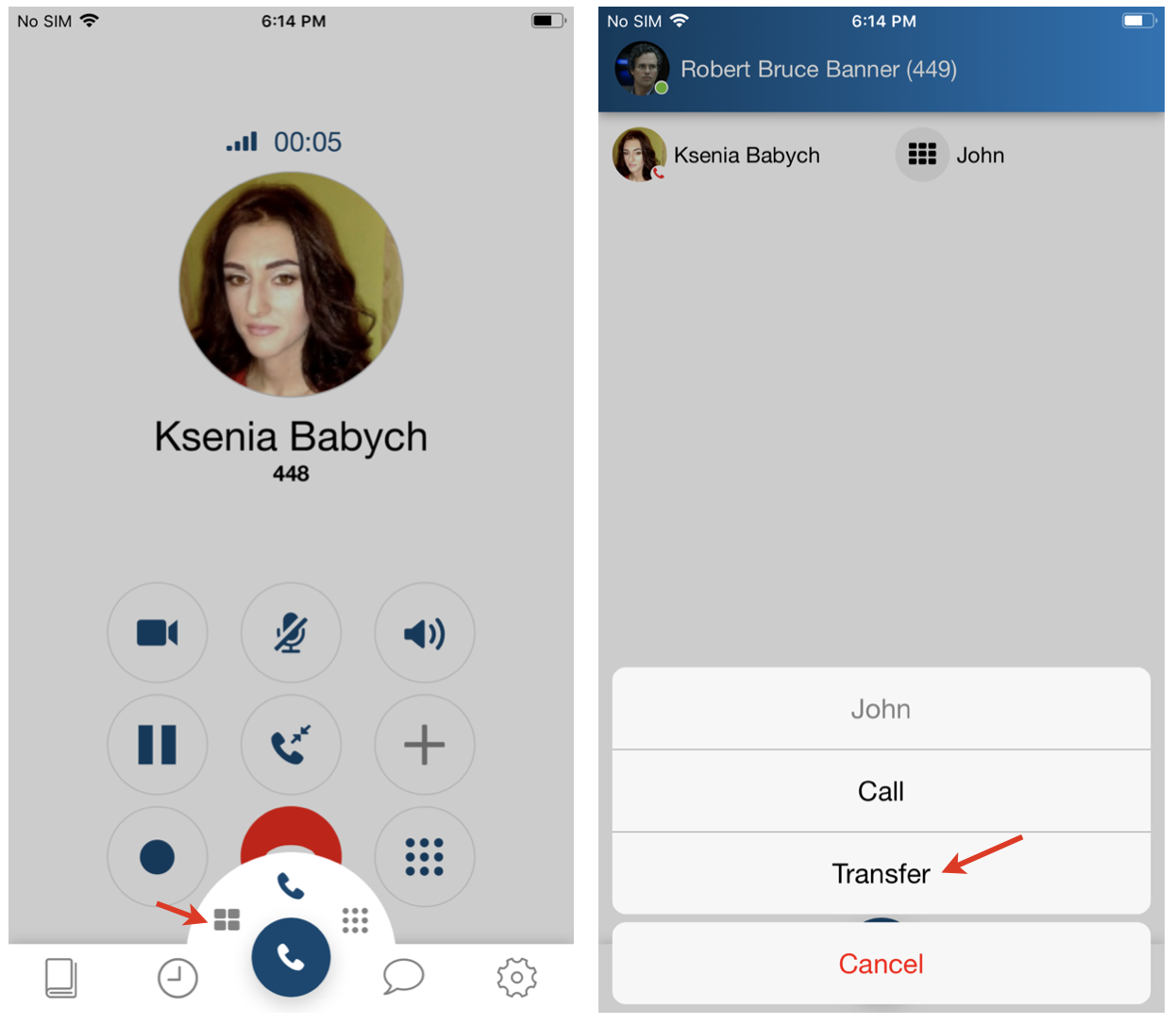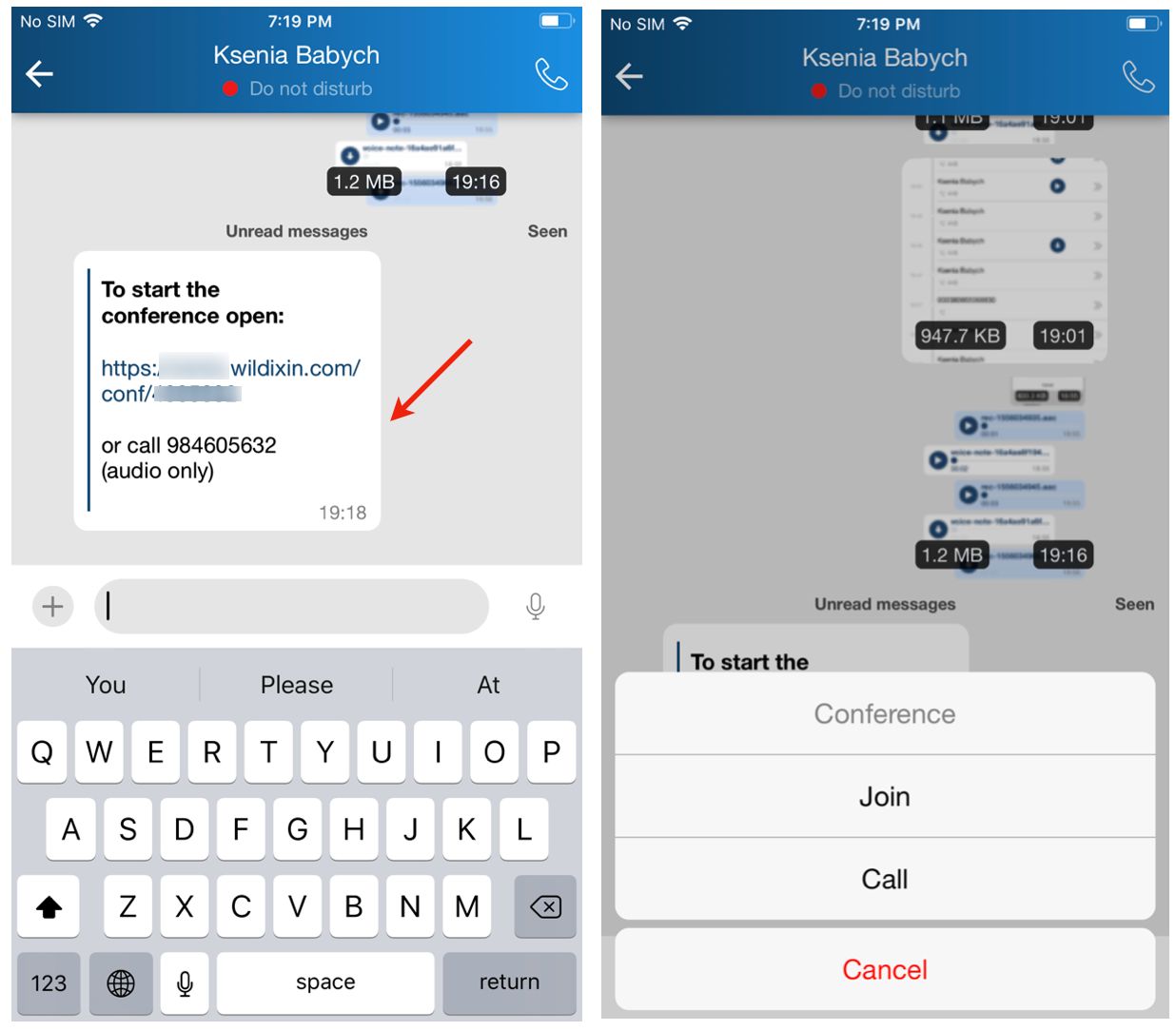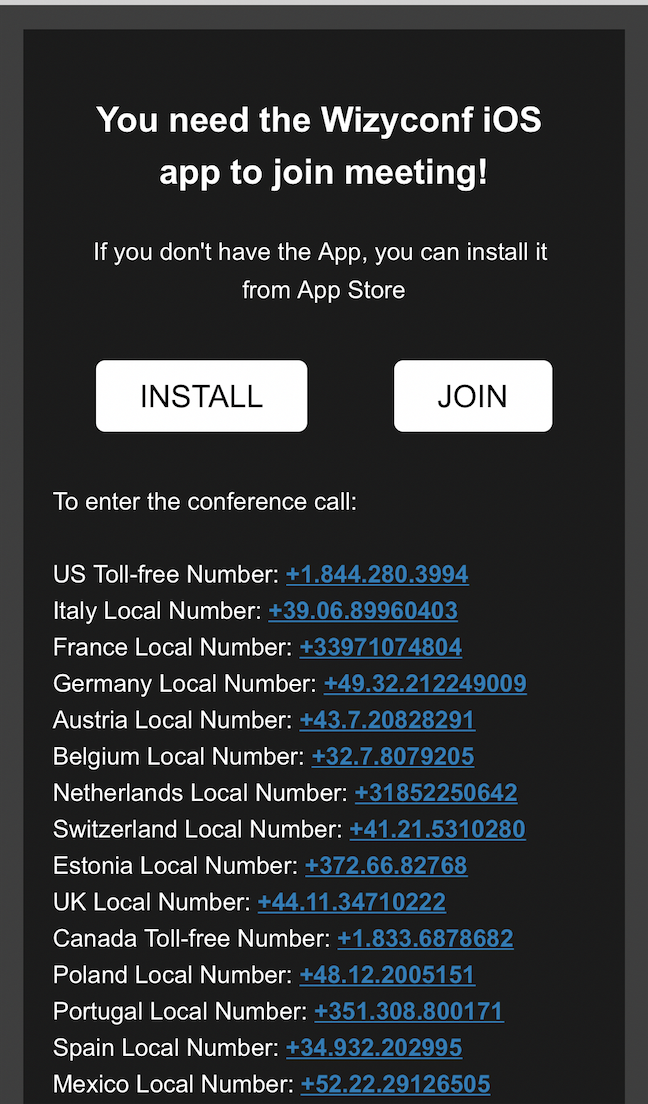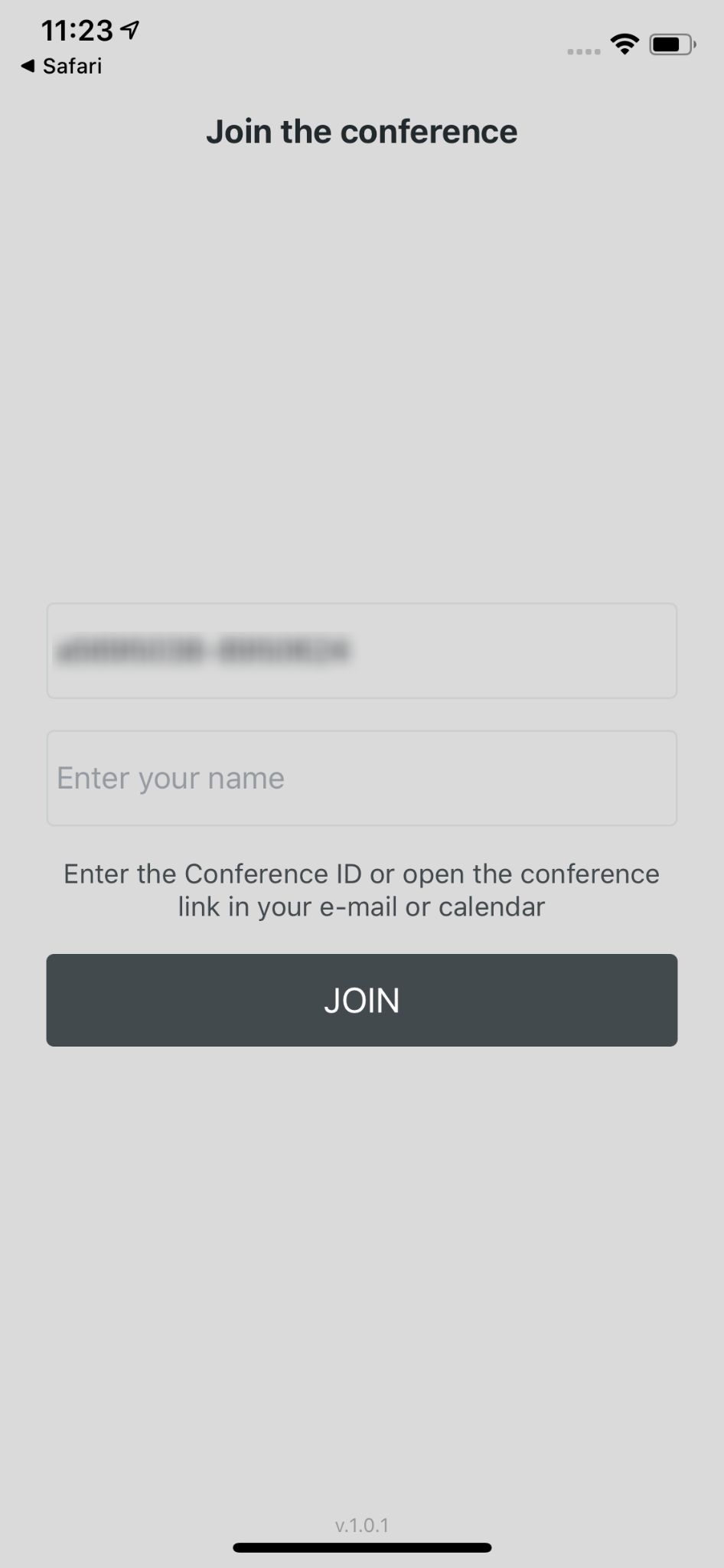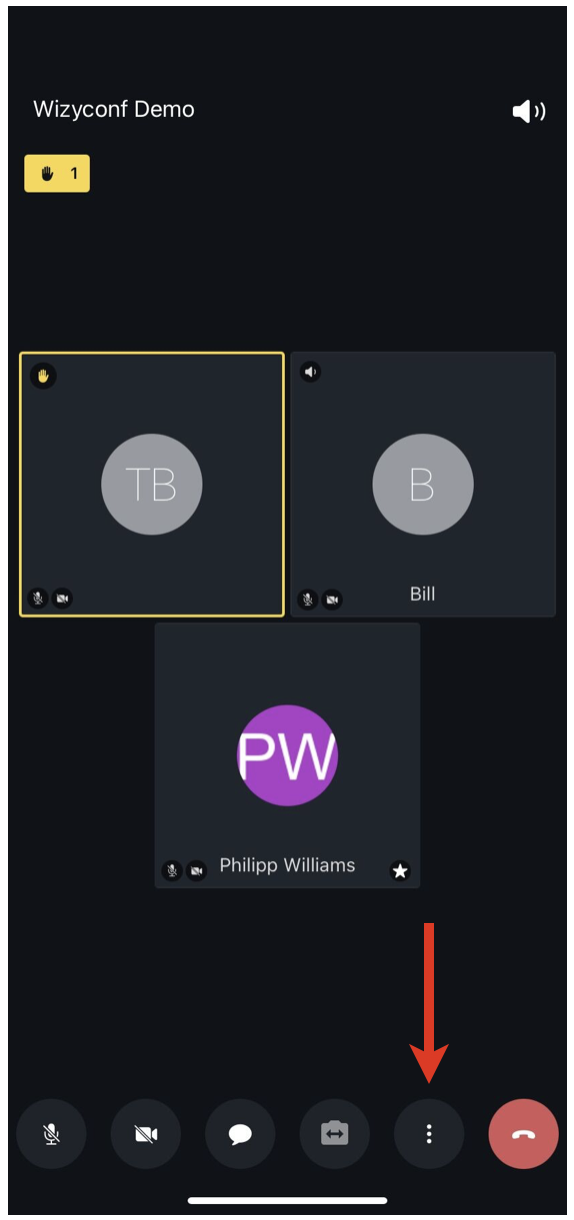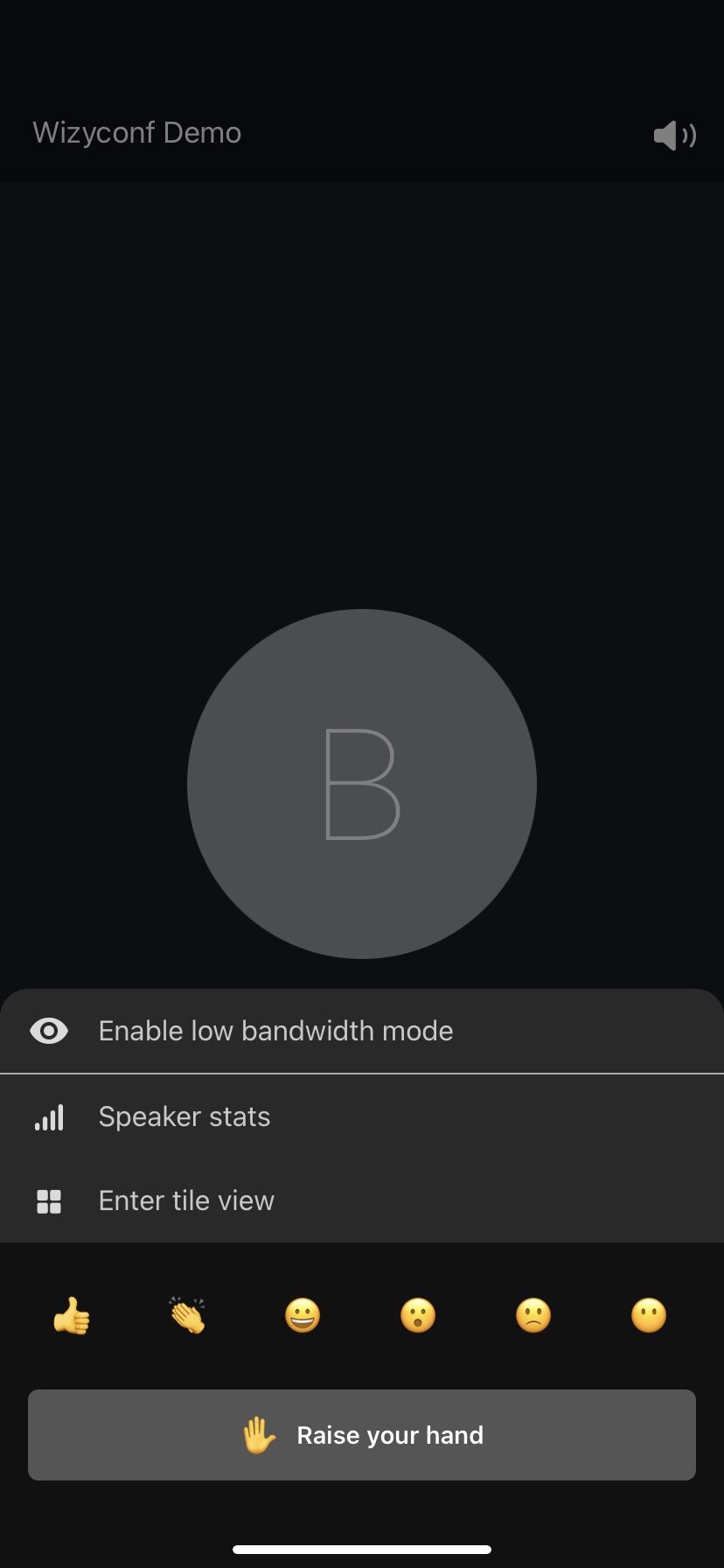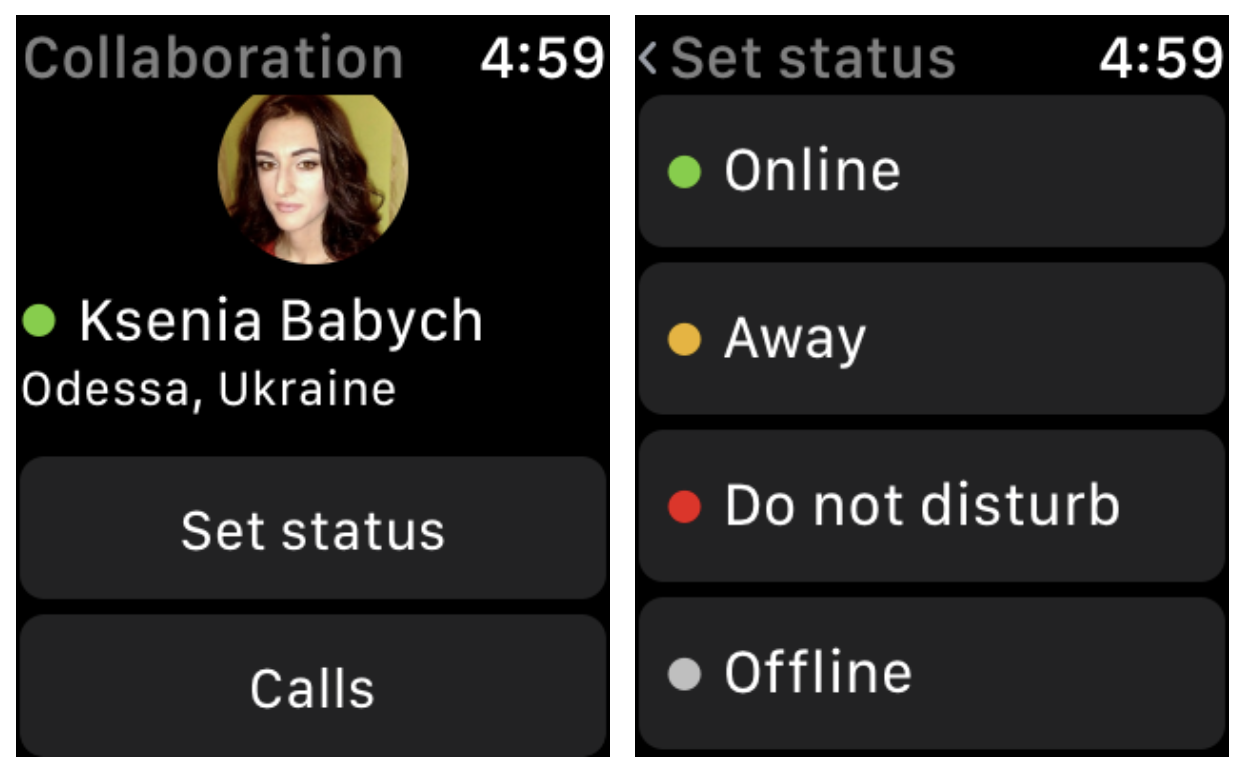| Scroll export button | ||||||||
|---|---|---|---|---|---|---|---|---|
|
...
| Note |
|---|
| Note: you can also receive push notifications to your Apple watch. Go to iPhone Watch -> Notifications -> Collaboration and enable receiving notifications. Show app on Apple watch. |
| Warning |
|---|
NOTE: The latest Apple requirements for iOS 13 SDK change the behavior of push notifications compatibility. After upgrading the app at least to v. 8.0.45765, a user needs to open it to update a new push subscription. Otherwise, all non-call push notifications (chat message / missed call message) are sent to the app as a call containing own user caller name.
|
...
Sync of enterprise phonebooks
| Note |
|---|
Sync of enterprise phonebooks is not necessary: live search in PBX phonebooks is supported directly from Dialpad. |
- Go to iPhone Settings -> Passwords & Accounts
- Select Add Account
Select Other
- Select Add CardDAV Account
Enter the Server name (PBX domain name or IP), User name, Password and Description
...
Detailed information can be found in Collaboration User Guide.
Menu description
1 - Contacts
...
| Note |
|---|
Note: You can also sync your enterprise phonebooks if you want them to appear in Contacts menu of Wildix Mobile Collaboration App. Refer to this Chapter for detailed information. |
...
- Tap Dialpad
Select the mode to place a call:
Note Note: It is possible to generate a call via another device registered to your account (WP phone, Vision/ SuperVision, W-AIR handset/ headset etc)
- VoIP: place a call via the PBX (recommended in case you have fast and reliable Internet connection)
- Callback: you receive a callback from the PBX via Mobile network (make sure your mobile number is indicated in Settings -> Personal)
Direct Call: place a call via Mobile network
- Call-Through PBX: provides possibility to make calls via GSM network of the PBX from Collaboration app (available if enabled, see Call-Through PBX setup section for more details)
Wildix devices registered to your account: select a device from the list - a call will be generated using the selected device
Start entering user’s name or number / extension in the Search field to find a user / a contact
Note Note: Starting from app version 8.6.55887 contact lookup is performed in the local iOS contacts, too.
Tap on a user / a contact you wish to call. Select number/ extension to place a call
...
Video: generate a call from iOS via W-AIR HeadsetHeadset
| Scroll only inline |
|---|
https://www.youtube.com/embed/Xn4-mwPRSCg |
| Easy html macro |
|---|
<iframe src="https://www.youtube.com/embed/Xn4-mwPRSCg" width="560" height="315" frameborder="0" allowfullscreen="allowfullscreen"></iframe> |
...
- Tap Dialpad and select Function keys to switch to Function keys menu
- Tap on a function key you wish to call
- Select Call from the drop-down list
From Enterprise Contacts
| Note |
|---|
Note: by default the local contacts from your device’s phonebook appear in this menu; to access the enterprise phonebooks, set up the sync of contacts, as described in the chapter Sync of enterprise phonebooks. |
- Tap the contact you wish to call
- Tap the number you wish to call
...
- Tap a contact in your iOS contacts
- Tap and hold the Call button
- Select Collaboration
From Browser (Support of URI for call generation)
Thanks to URI support, it is possible to generate a call from the browser by clicking on a link containing a phone number. It allows you to start calls from various web pages.
...
- Hold Speakerphone button for 2 seconds to display the list of available audio modes
- Select the needed mode from the list:
- iPhone (Handset)
- Speaker
- Headphones
Transfer
Blind transfer:
(transfer without notification)
...
- Tap Dialpad and select Function keys to switch to Function keys menu
- Select the function key to transfer a call
- Tap Transfer for blind transfer, otherwise tap Call to start a call first (attended transfer)
Control of active calls on other devices and Call continuity
Control of active calls on other devices
...
- Open a chat session with a user who sent an invitation
- Tap on the invitation
- Select Join to access the conference via Wizyconf iOS App or Call to access the conference in audio-only mode. Follow Wizyconf Videoconference User Guide for details
Tap Join to enter the conference:
Upon the first access via the App, you need to enter your name, the conference ID is already present:
When you are inside the conference, you can adjust different settings by tapping on Three dots icon: enable low bandwidth mode, enter tile view, raise your hand and send a reaction:
| Warning |
|---|
Current limitations:
|
...
- Select one or multiple Voicemails
- Click Mark as read or Delete icon
Call recordings
Call recordings are displayed and can be played back from History.
...
The Call groups tab provides support for Call Group notifications manager feature.
| Note |
|---|
Note: Starting from Beta version 8.7.55904, the Call groups tab is displayed only in case Call group notification manager is set up. Documentation: How to set up the Call Group notifications manager feature |
...
- Account: login window
- Personal: contact details
E-mail
mobile number
Contact center: The feature lets you dynamically log into Call groups
Note Note: The support starts from iOS app version 8.6.55887 and WMS version 5.04.20211108.3.
Sign-On: turn it on and select Call groups in the Groups section, to dynamically log into them
Unavailable on away / dnd: the option auto-pauses you in all Call groups when your status changes to Away/ DND
- Groups: see the list of all Call groups, both the CGs you’ve been statically added to (the toggle is greyed, the status cannot be changed on this page, only via WMS), and the CGs you can choose to dynamically log into.
For more information, see the documentation: Call distribution in Call groups - Admin Guide - Contact center
- Features by call class (Internal, External, Blacklist, Whitelist)
Activate class: available for External / Blacklist / Whitelist (activates the class)
Call reject: if enabled, you do not receive incoming calls
Busy call forward: check the box and enter the number or VOICEMAIL, to enable call forwarding when busy on the phone
Unavailable call forward: check the box and enter the number or VOICEMAIL, to enable call forwarding in case of no answer
Force call forward: check the box and enter the number or VOICEMAIL, to enable the forwarding of all the incoming calls
Call waiting: enable to be able to receive more than one call at a time
Mobility with timeout: if enabled, you receive incoming calls to your mobile number after the specified timeout; mobile number must be configured in Collaboration Mobile app Settings -> Personal
- Advanced:
Debug: if enabled, you can collect logs in case of crashes/ issues with the application. Detailed information can be found in Collecting logs from iOS apps chapter of Debugging of Mobile Apps Guide
Send (appears only after enabling Debug option): allows sending an email report with the collected logs to Wildix support
Use PBX LAN Address (enabled by default): the application connects to one of IP candidates: IP/domain and port 443 if a user did not specify a port on login page or IP/domain:port if user specifies a port on login page
Disable SIP mode: the feature is disabled by default. If enabled, call via Direct call is set as default mode for call generation. In this mode application de-registers from the PBX; missed call counter, new voicemail counter and status of Trunk, Timetable, Switch, 3 state switch, Call group Feature Keys stop working; chat and call control/ call generation via remote device continue to work
Warning Limitation: If the option remains active for more than 30 days, PUSH subscription is removed for this extension. As a result, user is be able to receive chats. To reactive PUSH subscription, switch off and then switch on again Disable SIP mode.
Firewall bypass (beta): the feature is disabled by default. The app uses TURN server located on turn.wildix.com (used TCP port 443). If enabled in On mode, the app switches audio stream to PBX via external TURN server right away after call was started. If enabled in Auto mode, the app switches audio stream in case it is missing for 5 seconds after call was started
Warning Limitations:
firewall bypass works only on Сloud PBXs and on PBXs with 1-to-1 NAT
application supports only 1 call in case feature is enabled
switching to external TURN server during conversation in case audio stream was lost (in Auto mode)
Use WebRTC (available starting from WMS 5.0): the feature is disabled by default. If enabled, the connection between calls is established via WebRTC
Warning Requirements:
- WMS version 5.01.20200327.3 or higher
- iOS version 10.0 or higher
Limitations in WebRTC mode:
- conference calls are not supported yet
- G.729 codec is not supported
- Ring on Apple Watch: if enabled, you receive incoming call notification on Apple Watch (Apple watch extension)
Chat image quality: select one of the image resolutions (High/ Standard/ Low) to compress or improve quality of pictures/ photos before sending
Save chat images to gallery (enabled by default): allows saving images from chat sessions on the phone by tapping on it
Convert heic to jpeg (enabled by default): allows converting of .heic images into jpeg
- Give Feedback: provide customer feedback
- About: Info about App version and developer
...
| Note |
|---|
Notes:
|
Apple Watch extension allows you:
To see/ set status from watch (see full status, e.g. "away XXX until yy.zz.mmmm"/ set only away, dnd, online, offline)
To view all active calls:
To control all active calls: answer/ hang up/ put on hold:
| Macrosuite divider macro | ||||||||||||||||||||||||||
|---|---|---|---|---|---|---|---|---|---|---|---|---|---|---|---|---|---|---|---|---|---|---|---|---|---|---|
|
...