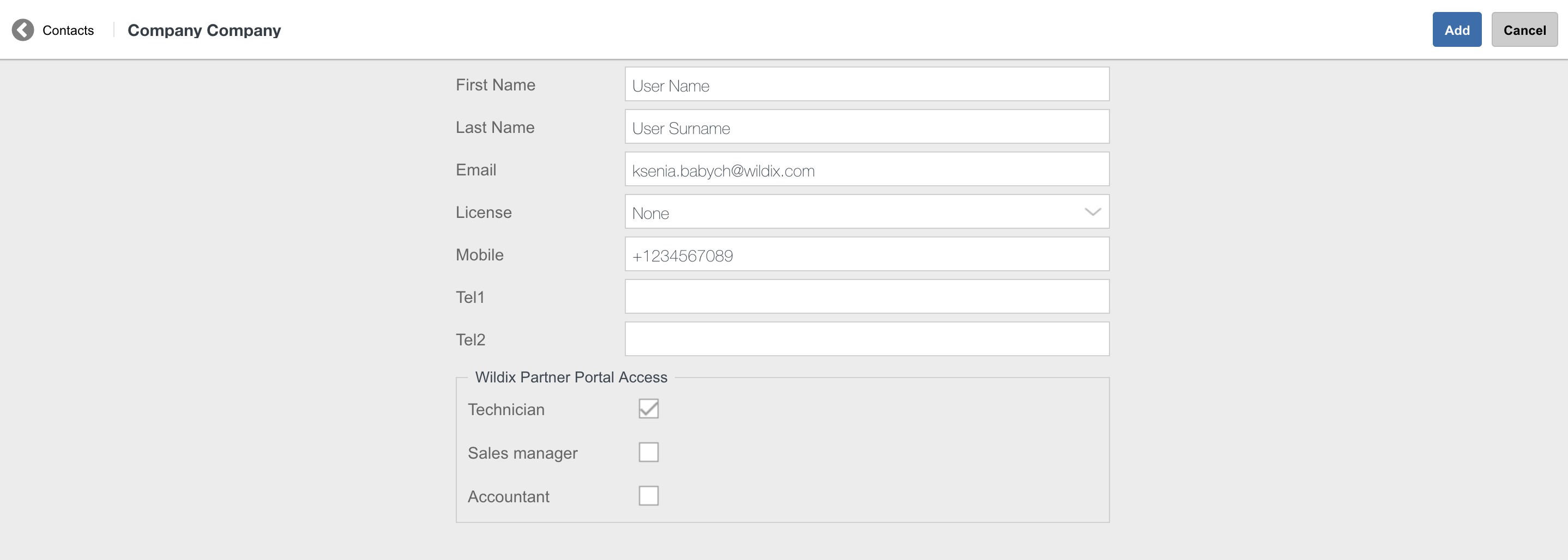| Scroll export button | ||||||||
|---|---|---|---|---|---|---|---|---|
|
| Info |
|---|
This step-by-step guide leads you through the process of activation and configuration of the Wildix system. WMS version: 5.0X / 4.0X 0X (Note: WMS 4 reaches end of life on December 31, 2022. Make sure to upgrade PBXs to WMS 5: use rel50 repository). Updated: August 2022 Permalink: https://wildix.atlassian.net/wiki/x/hhbOAQ |
| Table of Contents |
|---|
Introduction
...
User interface for access to UC&C, completely web-based and accessible via the browser; requires at least Essential license. Additionally, you can download mobile apps for iOS/ Android from App store / Google play market.
WMP
Accessible at https://my.wildix.com/. Wildix PBXs should connect to the WMP server for:
...
Tech Wizards FB group (please add yourself to the group): https://www.facebook.com/groups/wildixtechwizards/
Official website: www.wildix.com
WMP (activation, licenses, orders, tickets): https://my.wildix.com/
- eLearning platform: https://training.wildix.com/
Blog: https://blog.wildix.com/
DOCUMENTATION: https://wildix.atlassian.net/wiki/spaces/DOC
...
Proceed as follows:
Connect to WMP using your credentials
Go to Customers tab; to create a new PBX, you first need to add a customer (if it does not exist yet); click Add:
Create a new customer (company): fill in the fields and click Save:
You need to create at least one contact: fill in the fields and click Add:
Now you can proceed with adding a new PBX: go to PBXs tab:
You are now under PBXs tab, click + to add a new PBX:
Fill in the fields:
Model: select WPBX-CLOUD for Cloud / WPBX-VM/HW for Virtual or Hardware
Region (only for Cloud PBX): select the datacenter region
Name: PBX domain name by which your PBX is accessible via the browser; in the example provided below, the PBX can be accessed by URL https://elenatest2.wildixin.com
Expire: select the recurring billing period: monthly / yearly / 5 years / lifetime (lifetime is not available for Cloud PBX)
PBX-BASIC / UC-Essential / UC-Business / UC-Premium / UC-Wizyconf Room / UC-Wizywebinar / PBX-Service: add the number of users of each profile (more about each profile: https://www.wildix.com/licensing/)
Storage size and enable Static IP (only for Cloud PBX): increase Cloud instance storage size. For more details, refer to the chapter: Increase storage on Cloud PBX
Note Note: Starting from July 1 2021 onward, all PBXs will get a dynamic IP address by default. If you need to reserve static IP for your Cloud PBX, there are several options:
- Switch to CLASSOUND to provide a more modern service
- Ask your provider to switch from the IP-based authentication to the password/login one
- Buy the storage (If you have previously purchased an extra storage, the IP is reserved)
- x-caracal: tick the option to activate x-caracal ACD stats service on this PBX. Important: make sure you add at least 10 Business/ Premium + 1 Premium licenses on this PBX to be able to activate x-caracal. More information on how to activate x-caracal on the WMS side: x-caracal documentation. Important: x-caracal is supported only on Cloud or Virtual PBXs, Hardware PBXs are not supported. Make sure you have the min. required WMS version
MS-PhoneSystem: this is an extension of the teams4Wildix (integration of Microsoft Teams with Wildix PBX). It requires the CLASSOUND service to be activated on the PBX. Important: Make sure you have the min. required WMS version
Click Add; your PBX has been created:
...
| Note |
|---|
Cloud PBXs are automatically activated after they are created in WMP (see chapter Creation of Per User PBX on WMP). |
- Copy PBX key from WMP:
Go to the tab PBX per user, select your company, then select the PBX that you have created on step 1
Click Copy PBX key to clipboard
...
- 10 - Sounds: via this menu you can upload music on hold and ringtones, record the messages for operator (More information in chapter Record and playback audio messages); you can generate audio files using TTS (Text-to-Speech), more information: Wildix Business Intelligence - Artificial Intelligence services
- 11 - Terminal: access to the console (enabled only for the admin user)
- 12 - Debug: click to view the simple
- log of each call generated on the PBX (More information in chapter Dialplan debug)
- 13 - Reboot / Power Off
- 14 - Logout
...
The upgrade procedure is described in chapter Upgrade WMS to the latest stable release.
Available repositories for upgrade:
...
Multisite environment: you need to enable flawless communication between different offices of the company
Failover / redundancy or load sharing: one PBX is the primary, another PBX is the secondary (backup PBX), which works in idle mode and receives all the updates from the primary PBX; in case of the primary PBX failure, the secondary PBX takes on, ensuring the continuity of the service. In this case all the devices have a double SIP registration (both to the Primary and the Secondary PBX). Read the guide: Failover Guide.
Wildix system supports Hybrid scenarios, where Hardware, Cloud and Virtual PBXs can be connected in the same WMS Network.
...
1 - +: add user
2 - Edit: change the same parameters, which are available upon adding a user
3 - -: delete one or multiple users
Note Note: It is possible to remove user's personal data (calls, chats, voicemails, phonebooks, recordings, faxes) when deleting this user.
Limitations:
- the feature works for standalone PBXs or for WMS Networks PBXs which share the same MySQL or MSSQL DB
- if a user to be deleted is an owner of contacts in shared phonebooks, than contacts remains without an owner
- voicemails left via FC "Voicemail: 81 are not reset (but it is possible to reset them via Terminal, consult this Article)
4 - Set passwords: change user passwords; for security reasons only the admin user can set passwords for other admins of the system; by default strong passwords are automatically created by the system, read more about changing user passwords in chapter Set user passwords
5 - Edit preferences: manage user preferences and phone features, for details, see chapter User preferences
6 - Send Welcome Message: send a message to newly created users with details of access to Wildix Collaboration (URL, login, password); for security reasons, only the admin user can send welcome messages to other admins of the system
7 - Move users to another PBX: in case of WMS Network, you can select one or more users and move them to another PBX in the network
8 - Export CSV (available only for the admin user): save a CSV file containing users information in *.csv format to your PC
9 - Import: import users from MySQL / MSSQL, LDAP / AD, Google, Office 365, Exchange Server, CSV file, Zoho CRM, other resources; more information in chapter Import of users and phonebooks
10 - Select PBX: in case of WMS Network, you can select to view users of a different PBX in the Network or to view all the users registered to all the PBXs in the WMS Network
11 - Search field
...
- Activate the class: by default, all the settings are applied for Internal call class; to set up call Features for a different call class, first select the needed call classes, then enable the checkbox for the selected call class
Call reject: reject all calls
Call Forward Busy / No Answer / All: you can enable call forwarding in case user is busy / does not answer or unconditional call forwarding; enter the destination number or the VOICEMAIL into the field
Call waiting: enable the option to be able to receive more than one call at a time
Call timeout: if enabled, the call is terminated in case there is no answer within the specified timeout; enter timeout in seconds into the field
Mobility extension management: if enabled, the call is forwarded also to the user mobile phone number (mobile phone number must be specified for this user in WMS -> Users -> Edit) after the specified timeout; enter timeout in seconds into the field
Mobility confirmation: if enabled, the user is notified on who the caller is once he receives the call to mobility extension number, and is invited to enter the digit to accept the call
Notify missed calls via email / via sms: enable missed calls notification to email / via SMS
Custom Ring: enable the option and select the ringtone; ringtones selected here are applied to WP4X0, WelcomeConsole and Collaboration; Custom ringtones can be uploaded via Sounds menu (more information in chapter Record and playback audio messages)
Settings: user personal settings
...
| Note |
|---|
Note: It is possible to assign unprovisioned devices to users. Available only for devices added via Remote Provisioning (Semi-automatic mode) or WMP. Refer to this chapter for detailed information about assigning to users. |
...
For provisioning of Vision/ SuperVision, see chapter Provisioning and login of Vision / SuperVision.
WMP provisioning (Hardware, Virtual, Cloud PBX)
...
- 1 - + Add: add a new device via Auto-provisioning or Semi-provisioning mode
2 - Edit: edit device settings for one or multiple devices:
Comment: unique identifier, displayed in the Comment column of Devices table
Default zone / Tone zone (FXS/FXO): select the country / the geographical area for the correct tone recognition
DNS Server / Secondary DNS / NTP Server / NTP Zone: allows setting DNS and NTP settings, which can be useful in some network scenarios, e.g. with remote devices
Use DST: enables automatic switching to DST
Voice VLAN ID / CoS voice priority / Data VLAN ID / CoS data priority: allows setting priority for Voice and Data traffic and assign VLAN IDs
Use received IP: enables static IP
Syslog Server: you can specify the server IP address to which you would like to send syslog
SNMP Access (BRI, PRI, W-PA, some of WP4X0): authorizes SNMP monitoring on devices (it is also possible to authorize SNMP monitoring of the PBX in WMS Settings -> System -> SNMP Server)
Disable SIP Firewall (BRI, PRI, FXO, W-PA, GSM): it is necessary to enable this parameter in some complicated network scenarios, where a SIP Firewall is present between the PBX and the connected devices
3 - - Delete: delete one or multiple devices
4 - Configure / Sync device: send new configuration to one or multiple devices
5 - Assign to user: assign WP4X0 and W01FXS to users; more information in chapter Assign WP4X0 to users
6 - Sync from WMP: sync devices, assigned to this PBX from WMP; more information about WMP provisioning in chapter WMP Provisioning (Hardware, Virtual, Cloud PBX)
7 - Reset password: in case there is a risk that the provisioning password (displayed in the column Password) of one or several devices has been compromised, it’s possible to reset it without resetting the device: select one or multiple devices, click Reset password to reset the password, then click Configure / Sync device to assign a new password to the device
8 - i: the blue icon indicates that there is a new firmware version available; more information about firmware upgrade in chapter Update firmware
9 - Status icon: displays the device status, hover over it to see additional information (SRC port, transport used):
Green: device is registered (connected via SIP)
Grey: device is not registered
10 - Model: for provisioned devices, the model is indicated correctly (e.g. wp480gr3), for not provisioned devices, only the device type is indicated (e.g. phone) in this column
11 - Connect: enable / disable direct access to device (available for non-Cloud PBXs for devices which are in the same network as the PBX); more information is available in the guide Provisioning of Wildix devices
12 - Extension: available for WP4X0 and W01FXS, displays the extension, this device is assigned to; displays loginX in case device is not assigned
13 - Firmware: the current firmware version
14 - Password: password to access device’s web interface after provisioning; password is displayed only for provisioned devices
15 - Search field
...
| Note |
|---|
Note: a new FW notification is not indicated for BRI/ PRI media gateways. To update their firmware, upgrade your PBX to the latest version. Within half an hour after the procedure is over, media gateways are automatically updated. |
Assign WP4X0 to users
After you have provisioned WP phones, proceed with assigning phones to users.
...
For W-AIR Base Small Business: after you have provisioned the base station, proceed to chapter Register and assign W-AIR handsets to users.
For W-AIR Sync Plus / W-AIR Sync Plus Base Outdoor: after you have provisioned W-AIR base station, proceed as follows:
...
Go back to WMS -> Devices
Select the same base station and click Configure / Sync device
| Warning |
|---|
For CLOUD PBXs, you need to power the base station down and then power it up again (reboot the base station) to apply the new parameters! |
| Note |
|---|
Note: Base station is displayed with grey status in the table of devices, unless you register at least one handset / headset. |
...
To assign W-AIR handset to user, follow procedure of phone login via Feature Code, described in chapter Assign WP4X0 to users.
| Note |
|---|
Note: Starting from WMS 5.04.20220309.1, it is possible to assign registered W-AIR handsets/ headsets to users via WMS -> Devices -> W-AIR Devices. See the section: Assigning W-AIR handsets/ headsets via WMS |
Register and assign W-AIR Headsets to users
...
| Note |
|---|
Note: Starting from WMS 5.04.20220309.1, it is possible to assign registered W-AIR handsets/ headsets to users via WMS -> Devices -> W-AIR Devices. See the section: Assigning W-AIR handsets/ headsets via WMS. |
Assign a W-AIR Headset to user:
...
| Note |
|---|
Notes:
|
...
For more information on CDR-View, refer to https://www.wildix.com/monitoring/.
CDR-View User Guide: CDR-View User Guide.
...
Each trunk can be then associated to a pricelist (the first line in trunk configuration window). Read more about associating pricelists to trunks in the next chapter: Configuring SIP trunks and lines.
Configuring SIP trunks and lines
...
| Note |
|---|
Note: SIP trunks must be added manually. BRI / PRI / GSM / FXO lines are displayed in the corresponding tables once the media gateways have been connected to the system and provisioned as described in chapter Provisioning of devices. |
Each trunk is displayed in the corresponding section of the page with the following information:
...
Each trunk is associated to a Dialplan procedure (main by default), more information on Dialplan in chapter Wildix Dialplan.
Each trunk can have an associated Pricelist, this allows the system to calculate call costs, which can be later on viewed in CDR-View.
...
- Connect antennas to the rear panel of the gateway
Insert the SIM card to the slot
Note Note: Make sure the PIN code of the SIM card is disabled.
Connect the WAN interface of the gateway to the Wildix Switch
Provision the gateway as described in chapter Provisioning of devices
Once you have provisioned the gateway, a new trunk automatically appears in the corresponding section in WMS > Trunks -> GSM/UMTS section
The status is green, which means the media gateway is registered
Note Important: Status of signal quality is currently not supported!
Double click on the trunk to edit the trunk parameters:
Default Tone: select the country where the trunk is used
Country Code: select the country where the trunk is used for correct number normalization; select Custom country to manually enter the country code
Dialplan (main by default): Dialplan procedure used for calls via this trunk
Number of SIM: called number, which should be present in the Dialplan procedure, used for calls via this trunk; more information on Wildix Dialplan to follow, in chapter Wildix Dialplan
Enable SMS receiving: enable incoming SMS messages to the SIM card; specify the e-mail address in the field below
SMS2EMAIL service e-mail: e-mail address used for new messages notifications
...
main (associated to media gateways and VoIP trunks)
users (associated to users)
kite (this procedure is dedicated to Kite service, described in chapter Wildix WebRTC Kite)
- classound (this procedure is dedicated to CLASSOUND service, described in How to configure and use CLASSOUND)
...
- create a new timetable in WMS -> Dialplan ->Timetable / Switch, and set up the state check time (it means that each time this Timetable is verified by the Dialplan, the system checks if your offices are closed at the moment, according to this timetable)
- create a new procedure in WMS -> Dialplan, add default as Called number and add Dialplan application Go to Voicemail
| Note |
|---|
In the chapter Create a timetable it is explained how to create a Timetable and to work with it. |
...
However, users procedure must cover all the destinations called by users of the system (national, international, mobile calls etc), and this is why it is recommended to use patterns, described in chapter: Matching called numbers.
The most common Dialplan applications used in users procedure are Dial the trunk / Trunk group. Dial the trunk allows you to select the trunk which is used to place a call.
...
| Note |
|---|
Make sure SMTP client is defined in WMS Settings -> System -> SMTP client (see the chapter SMTP Client). |
Fax to e-mail
Answers an incoming call using FAX Server and forwards fax to one or multiple fax numbers / users:
...
An example of Kite implementation can be found here: www.wildix.com/contacts.
One of the advantages of Kite is that it’s fully integrated into the Wildix telephony system:
...
| Note |
|---|
The admin user can access the Terminal directly from WMS, see chapter Introduction to WMS (Terminal). |
To connect via SSH you can connect to the PBX via console (on Windows you can use “putty” or other SSH clients) or click on “terminal” icon in WMS upper menu (“admin” user)
...